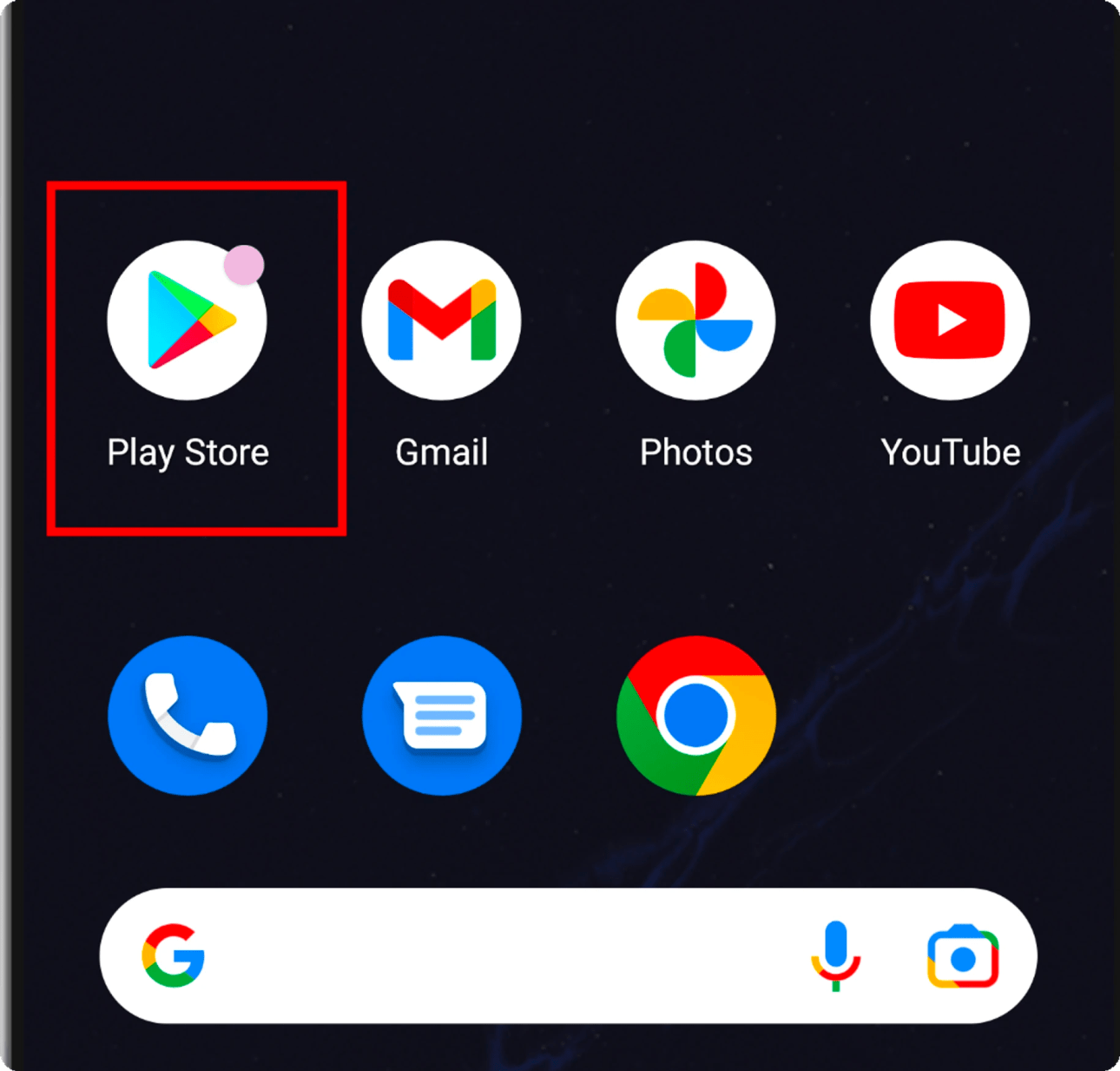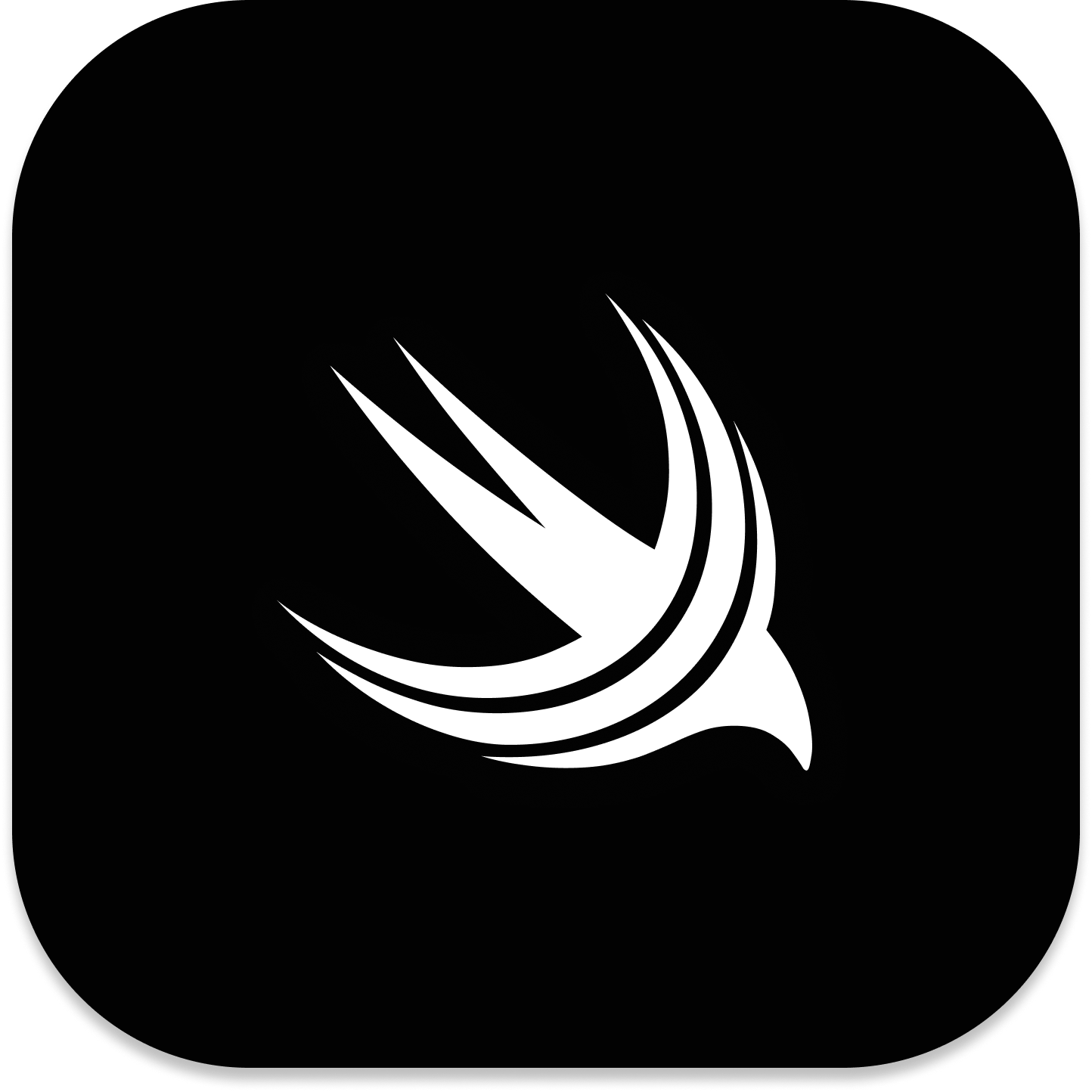使用 M 芯片 Mac 安卓模拟器 / Android Studio
本文详细介绍了在苹果芯片的 Mac 电脑上,通过谷歌的 Android Studio 运行安卓虚拟机的使用方法。

基本使用介绍
如何启动和关闭 Android 模拟器?
打开 Android Studio ,点击右下角的 More Actions -> Virtual Device Manager :
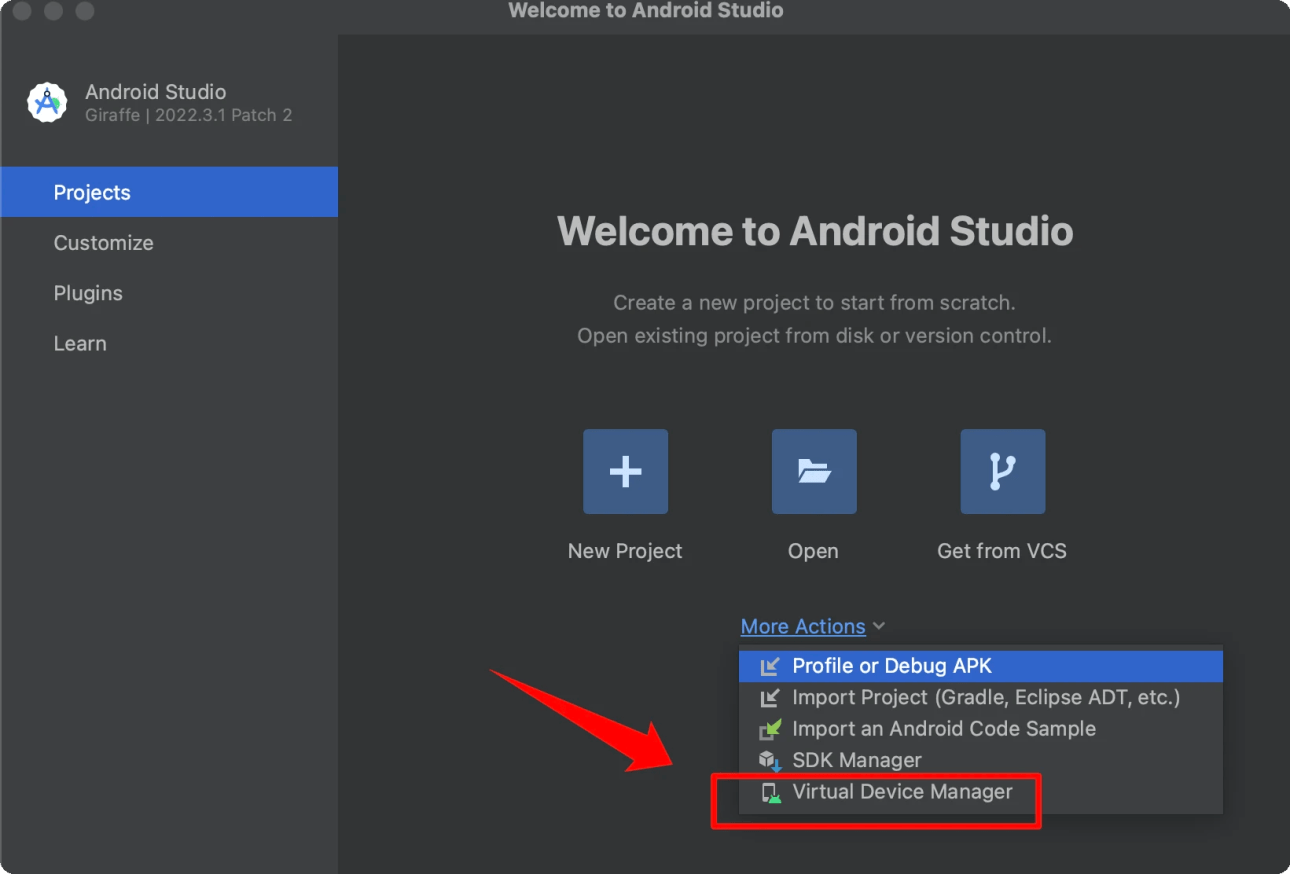
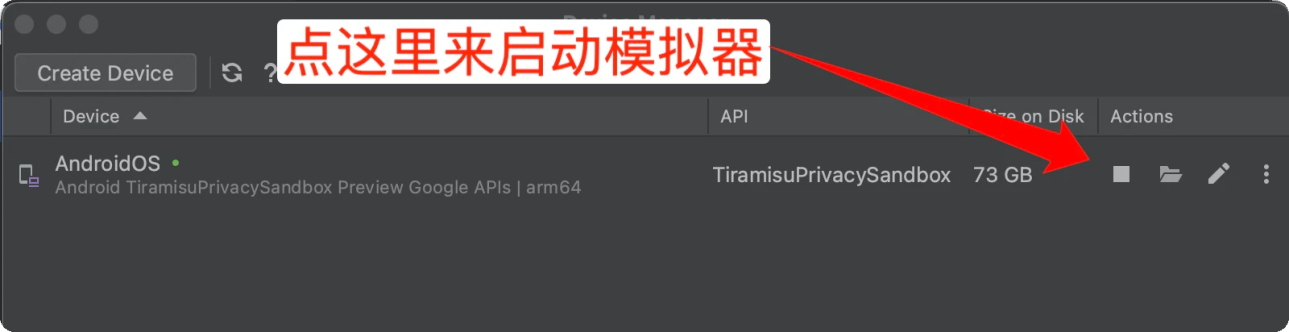
点击模拟器右侧的 x 来关闭,这样才能保存模拟器状态:(如果需要弹窗提示,轻点 Yes)
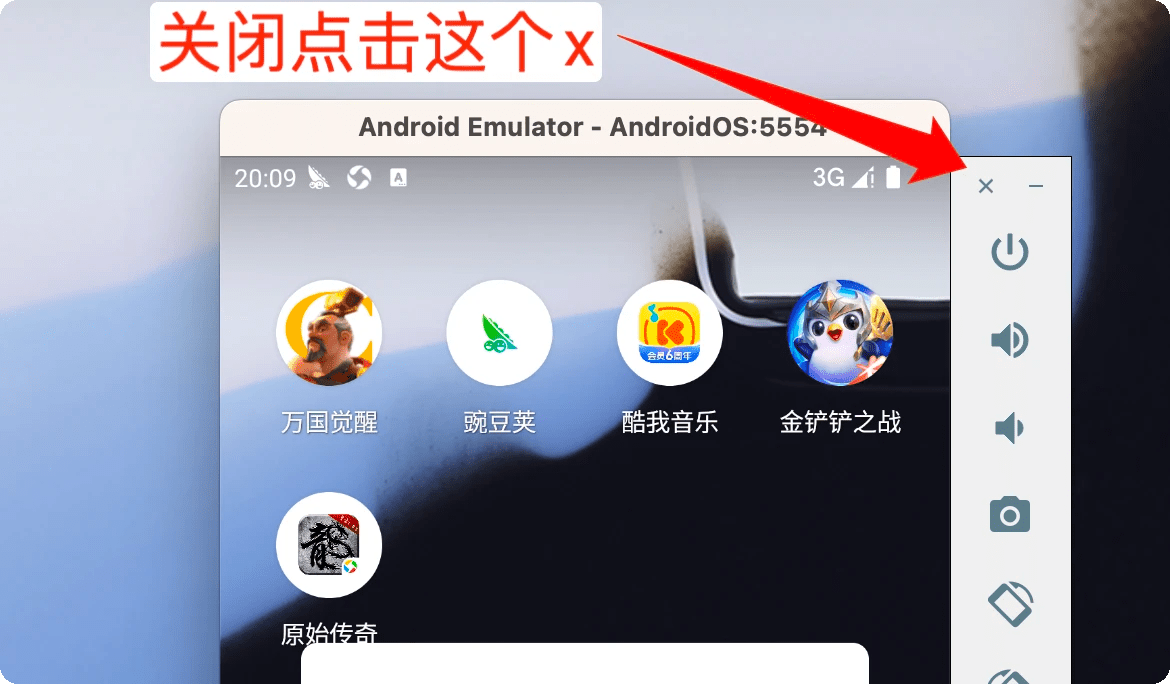
如何操作模拟器?
安卓模拟器和安卓手机操作完全一致。
首次安装后,你可以通过从底部上滑进入手机主界面。
在主页,上滑可以打开应用列表:
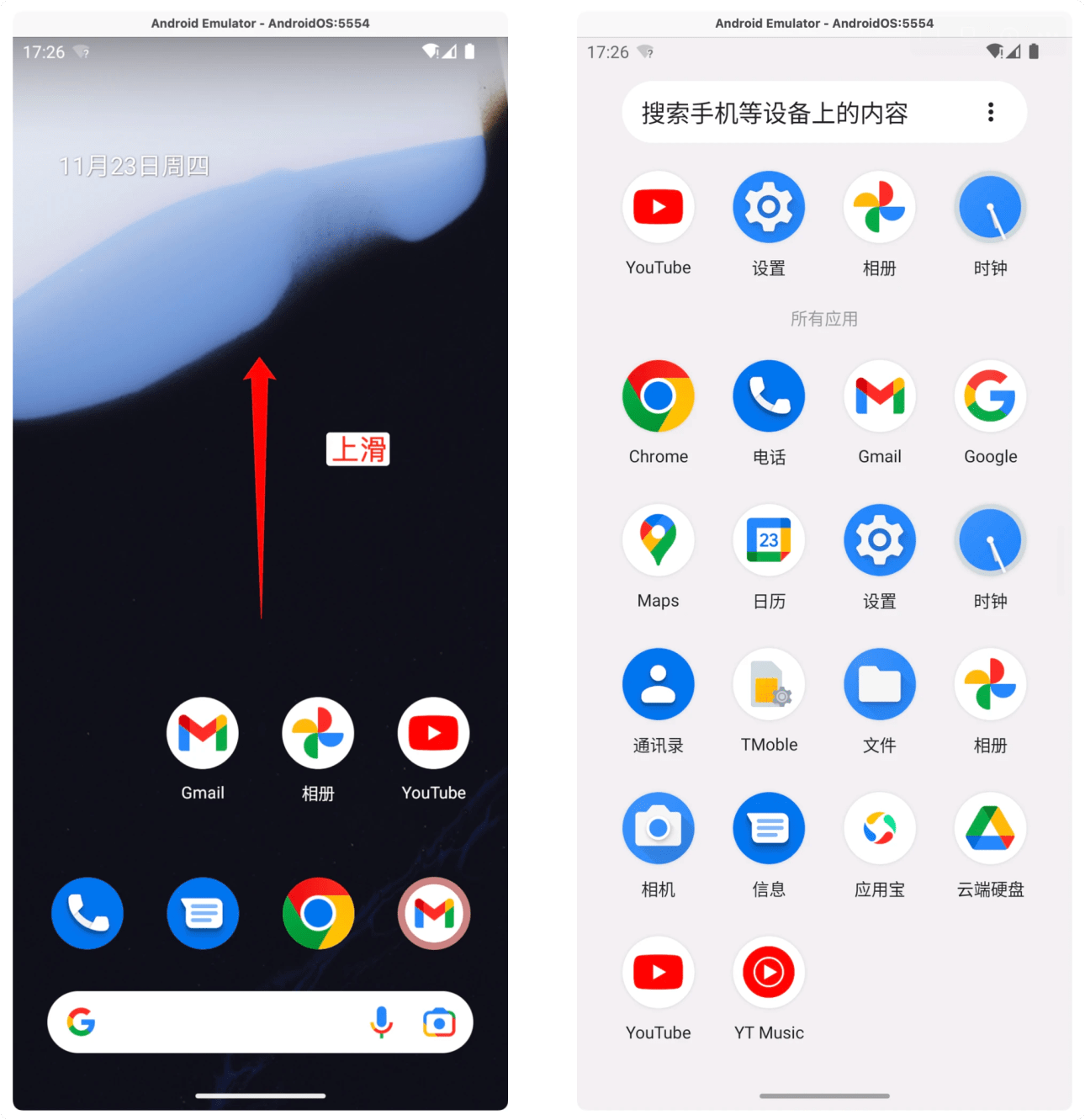
从顶部往下滑,可以打开控制中心。
如何设置手机系统为中文?
主页往上滑打开应用列表,找到 Setting -> System -> Languages & input:
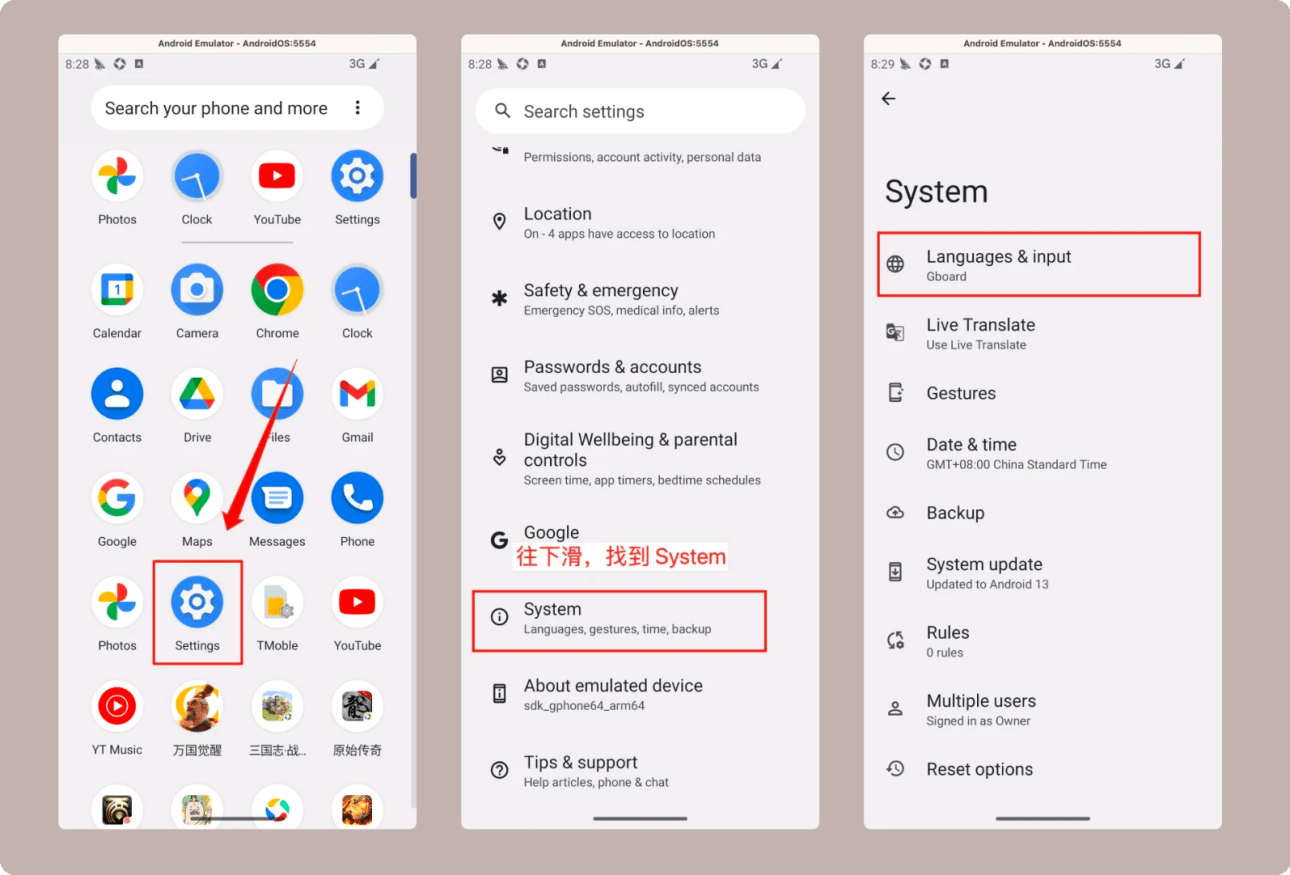
选择 Languages -> Add a Language -> 点击右上角搜索,输入 chinese :
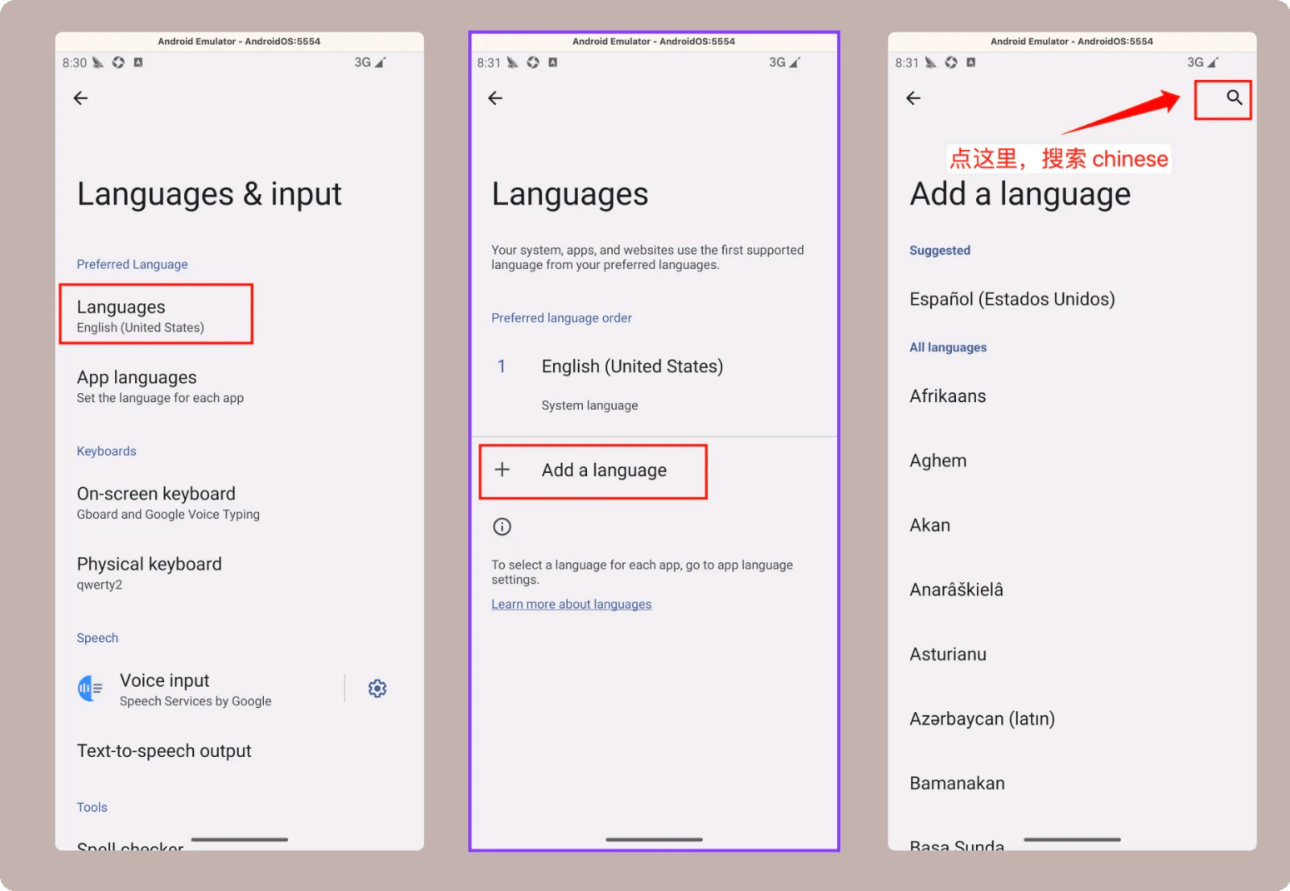
然后继续如下操作,即可切换到中文:
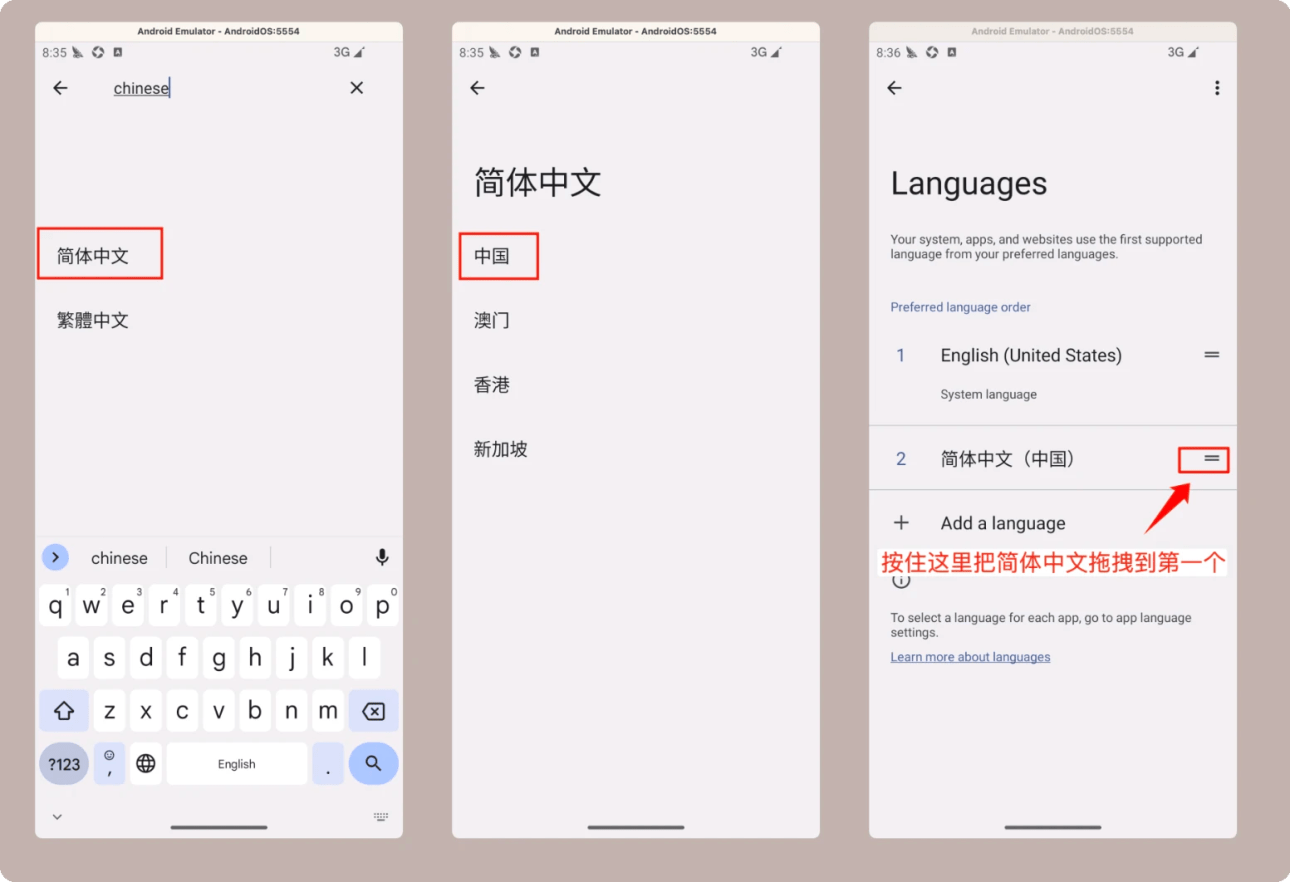
如何设置 Android Studio 为中文?
Android Studio 本身并不支持中文,只能英文。
如何旋转屏幕方向?
你可以点击模拟器右侧第五和第六个按钮,来更改手机系统的方向:
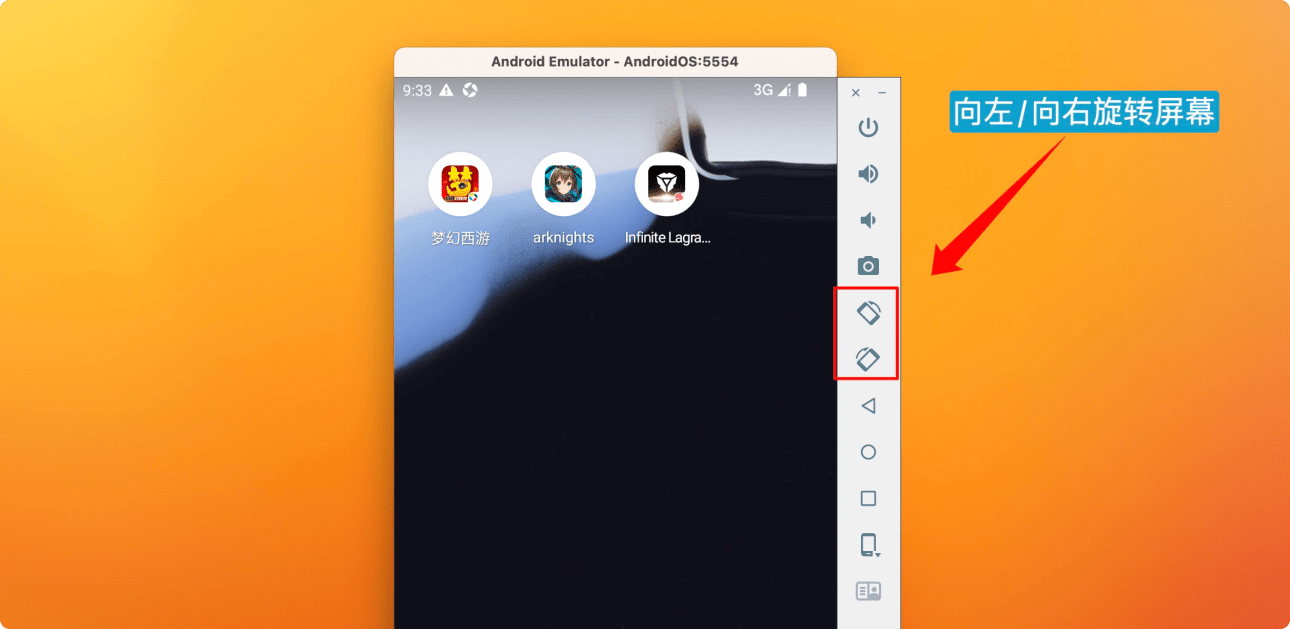
在横屏模式下,更适合游戏和视频:

如何调整模拟器显示大小?(手机模式/平板模式)
可以点击模拟器右侧倒数第二个按钮,来切换手机模式和平板模式:
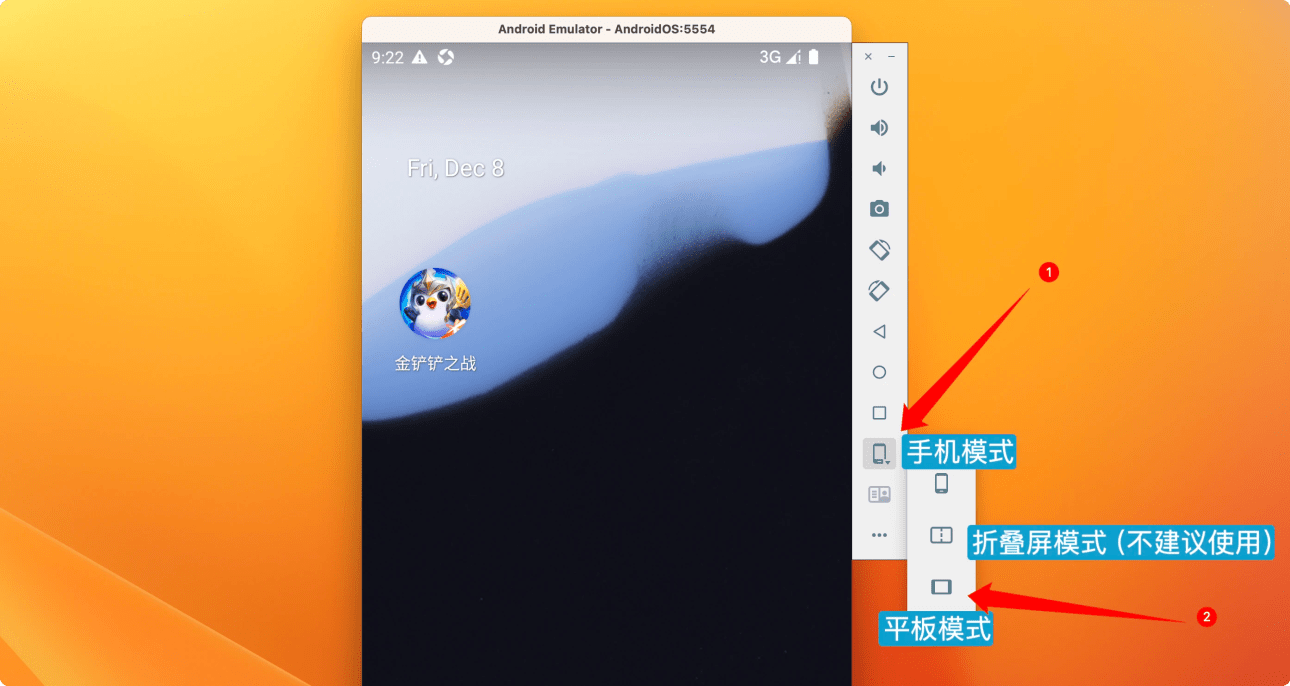
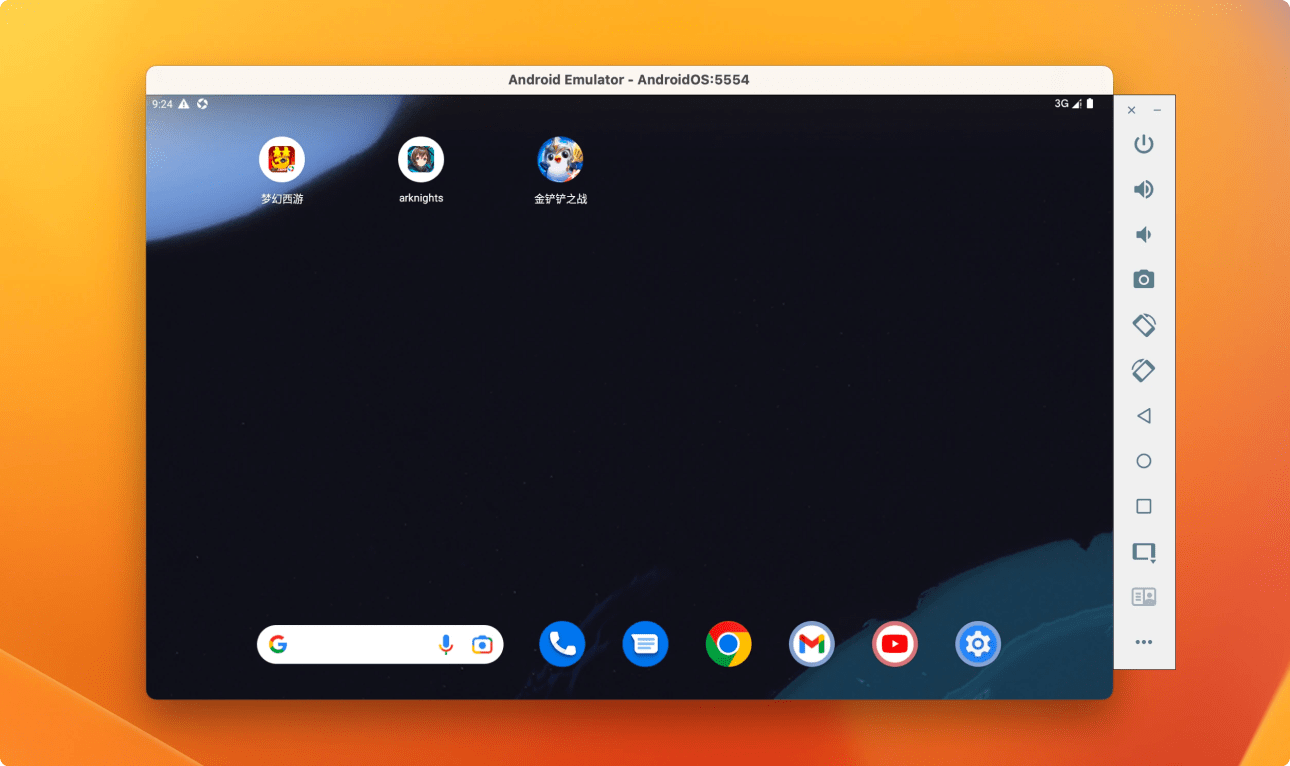
在平板模式下,你还可以通过拖拽屏幕边缘,来调整显示大小,你甚至可以让它接近全屏大小显示:
注意:仅 M 芯片的 Mac 电脑支持此功能。
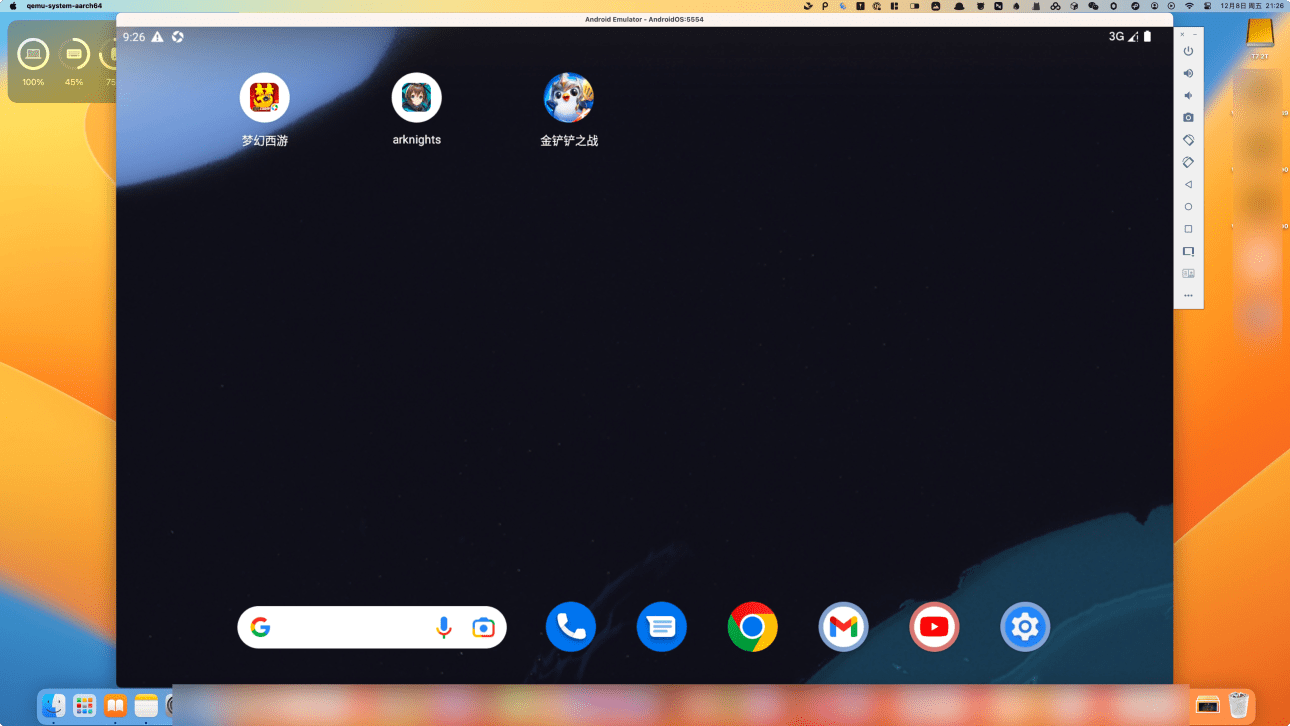
由于安卓系统比例的限制,无法实现完全全屏模式。
如何实现模拟器多开?
在 Device Manager 界面,选中一个已经创建的模拟器,点击 Duplicate (复制)即可创建一个副本:
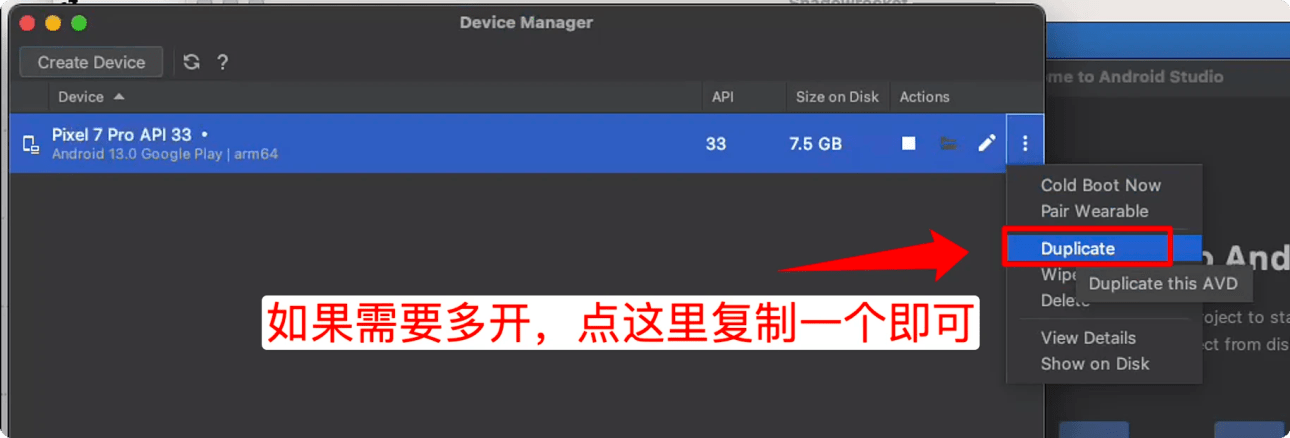
为保证模拟器运行流畅,建议每 8G 内存多开一个模拟器(仅作参考)。
如何冷重启模拟器?(适用于模拟器运行异常时)
在 Device Manager 界面,先停止模拟器,然后点击右侧菜单中的「 Cold Boot New 」,会让模拟器执行一次冷重启:
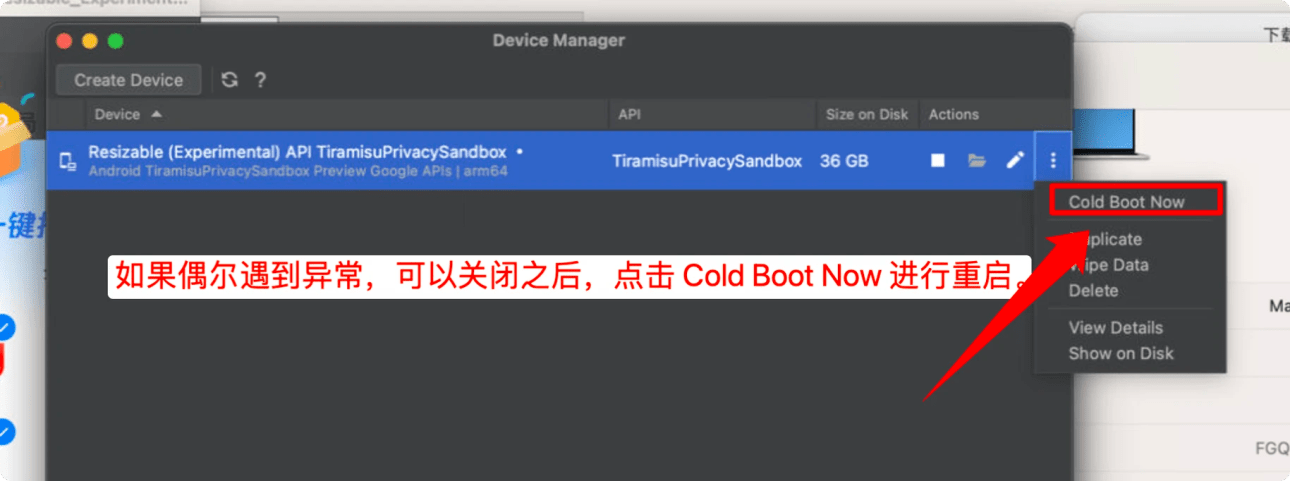
通常能够修复一些因为 Mac 杀后台进程带来的一些问题(例如无法联网、提示进程卡死等)。
模拟器提示没有网络?
创建模拟器后,模拟器可能提示「未连接到互联网」,实际上是可以联网的。
可以打开浏览器并访问 www.baidu.com 进行连接测试。
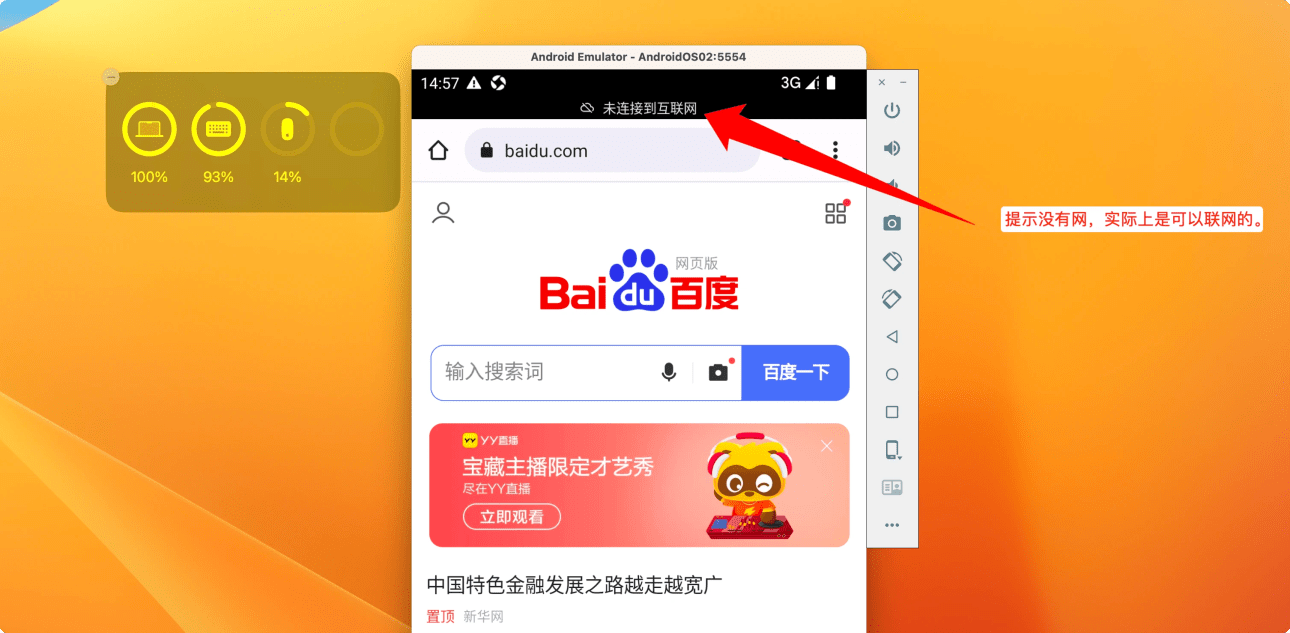
如果确实无法访问百度,你可以尝试参考以下方式排查:
1.尝试冷启动模拟器,冷启动方法请查看上一节。
这种一般是因为模拟器长时间在后台运行, Mac 系统可能会杀死后台模拟器网络服务进程,导致无法上网。建议如果不使用时,先关闭模拟器,需要用的时候再启动。
2.如果冷启动后,还是无法上网,请检查 Mac 电脑的 DNS 设置。
打开系统设置 -> Wi-Fi ,点击详细信息:
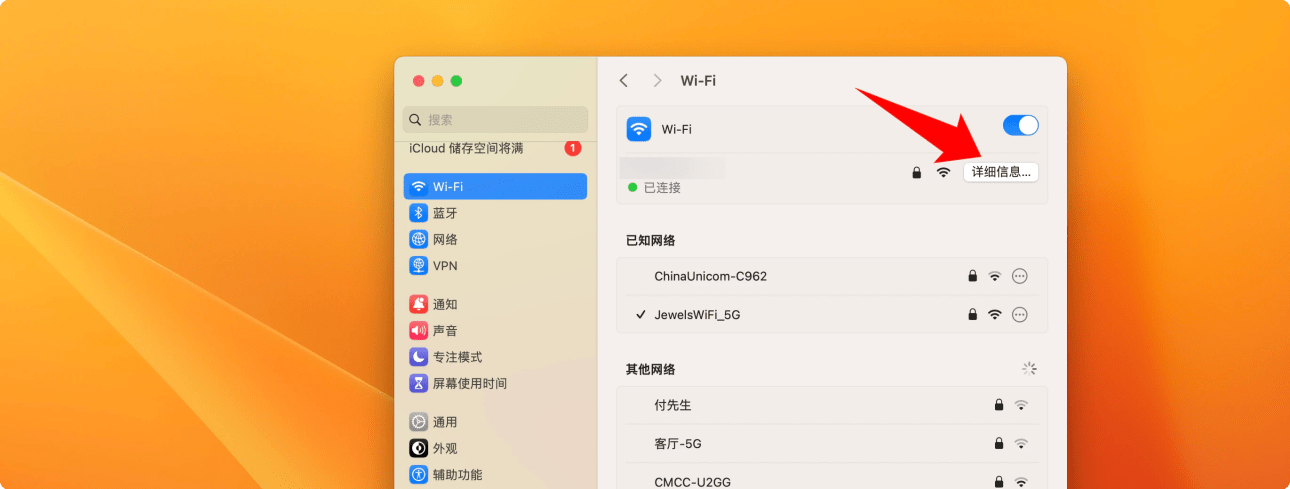
在弹出窗口中,选择 DNS ,然后删除右侧的设置,添加 114.114.114.114 和 8.8.8.8 ,然后点击好来保存:
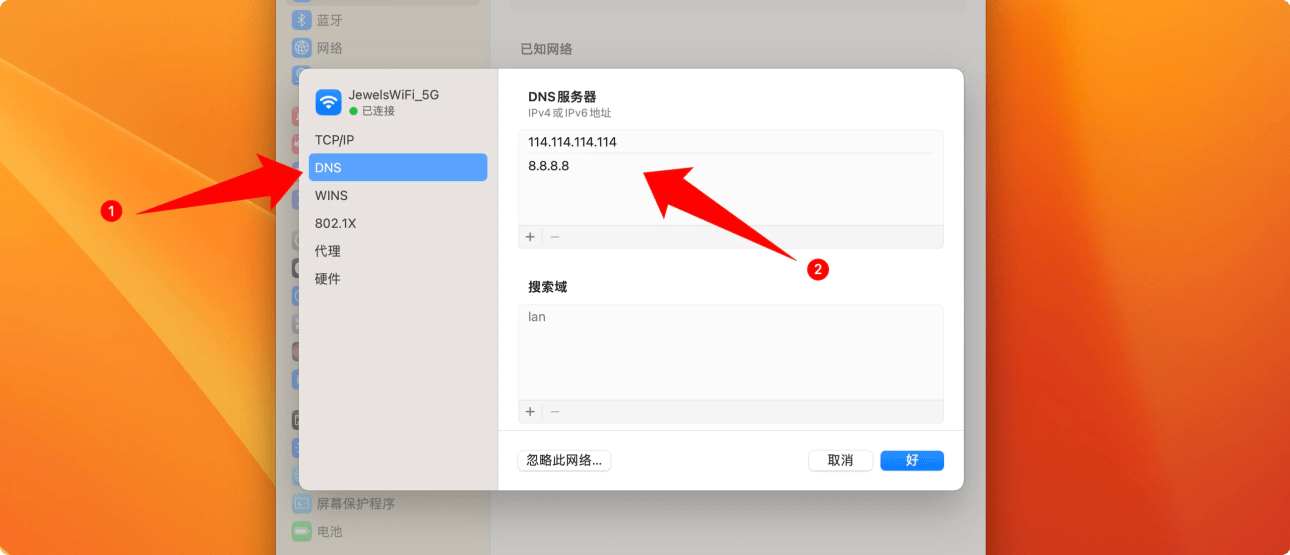
修改之后,记得务必冷重启模拟器,然后测试网络是否恢复。
如何安装应用?
如何通过应用市场安装应用?
如果一切顺利,自动安装工具会帮你自动安装腾讯应用宝软件市场,推荐使用应用宝软件市场来安装软件:
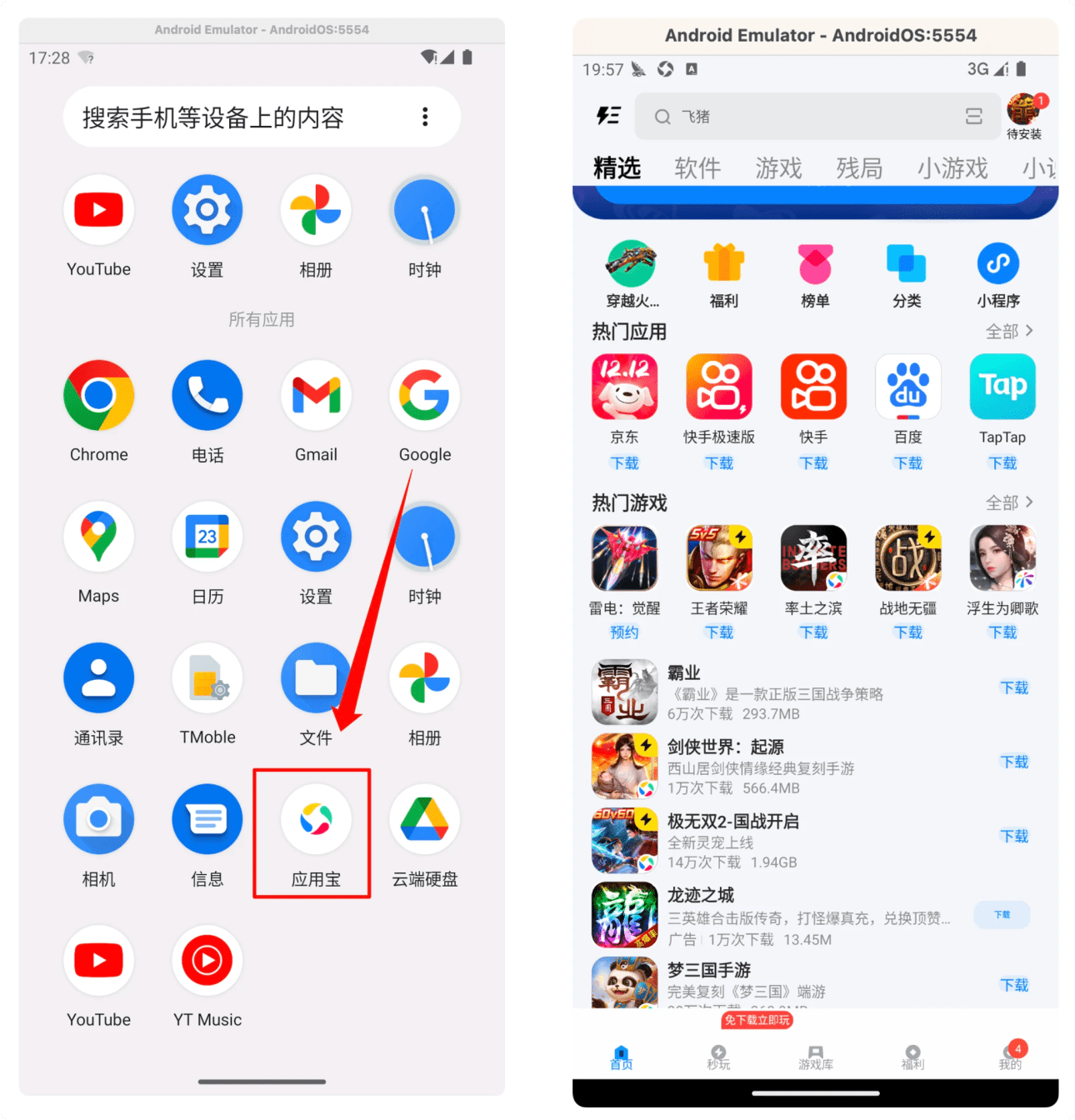
如果你没有找到应用宝商店,可以自行安装。
在电脑上访问地址: https://sj.qq.com/,点击手机版下载 apk 文件:
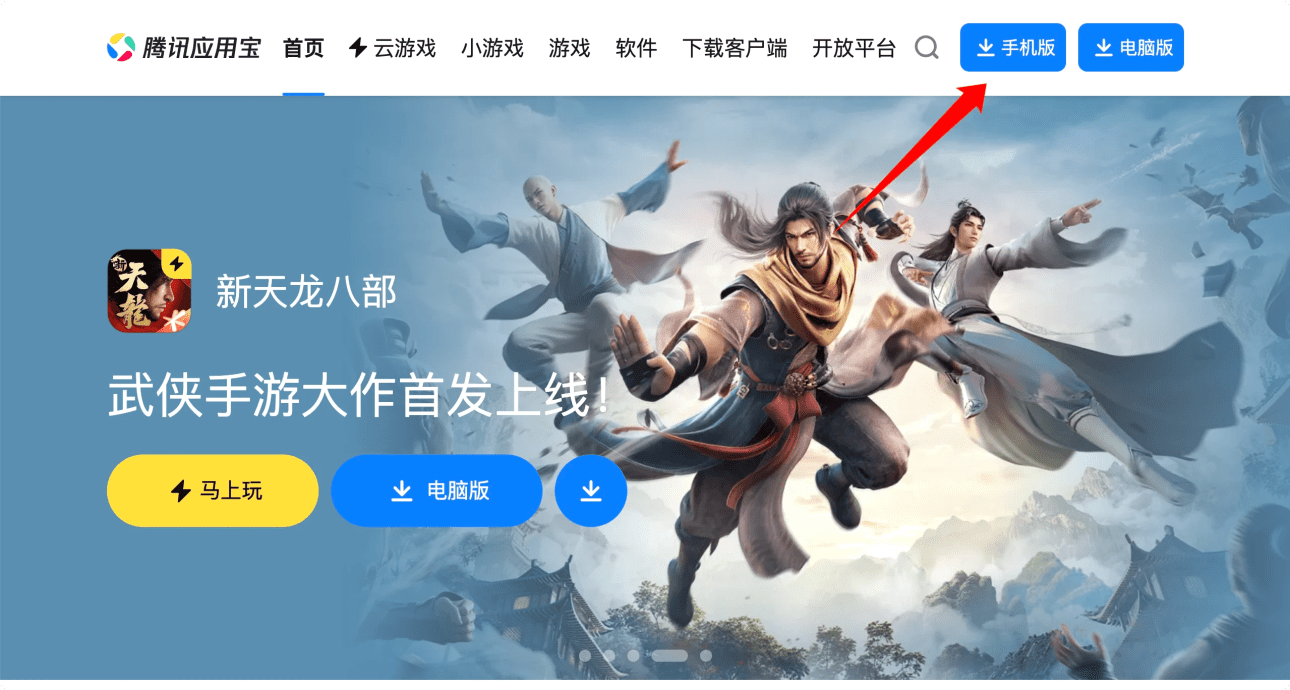
然后将 apk 拖拽到模拟器中即可完成安装,如果提示 Failed to start adb ,请往下滑到「遇到错误 Failed to start adb 解决方法」章节来查看解决办法。
如何通过 apk 文件安装应用?
你可以在 Mac 下载 apk 文件,然后拖拽入模拟器,即可自动安装:
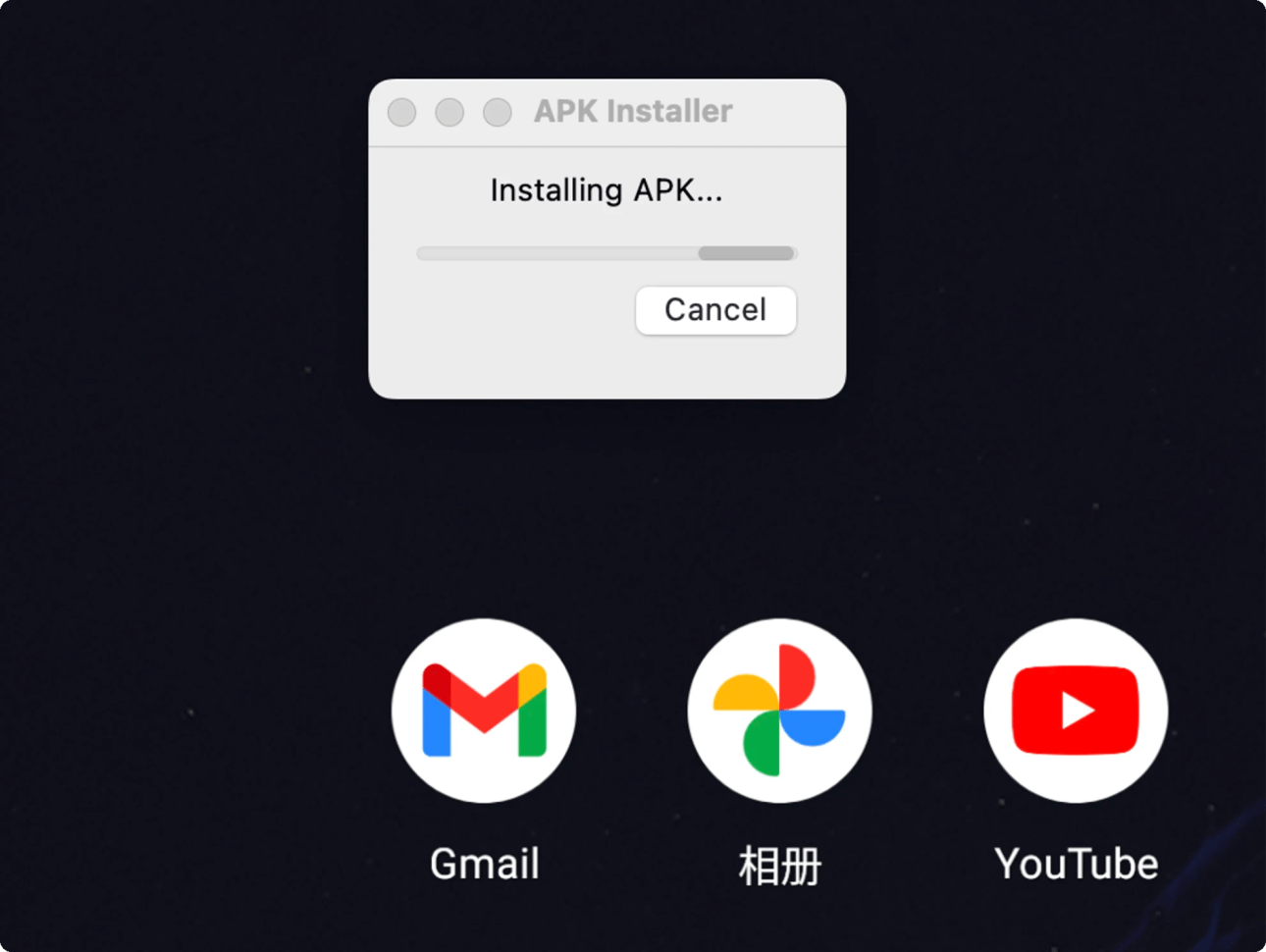
如果遇到错误,请往下看。
遇到错误 Failed to start adb 解决方法
将 apk 文件拖入模拟器,遇到如下错误:
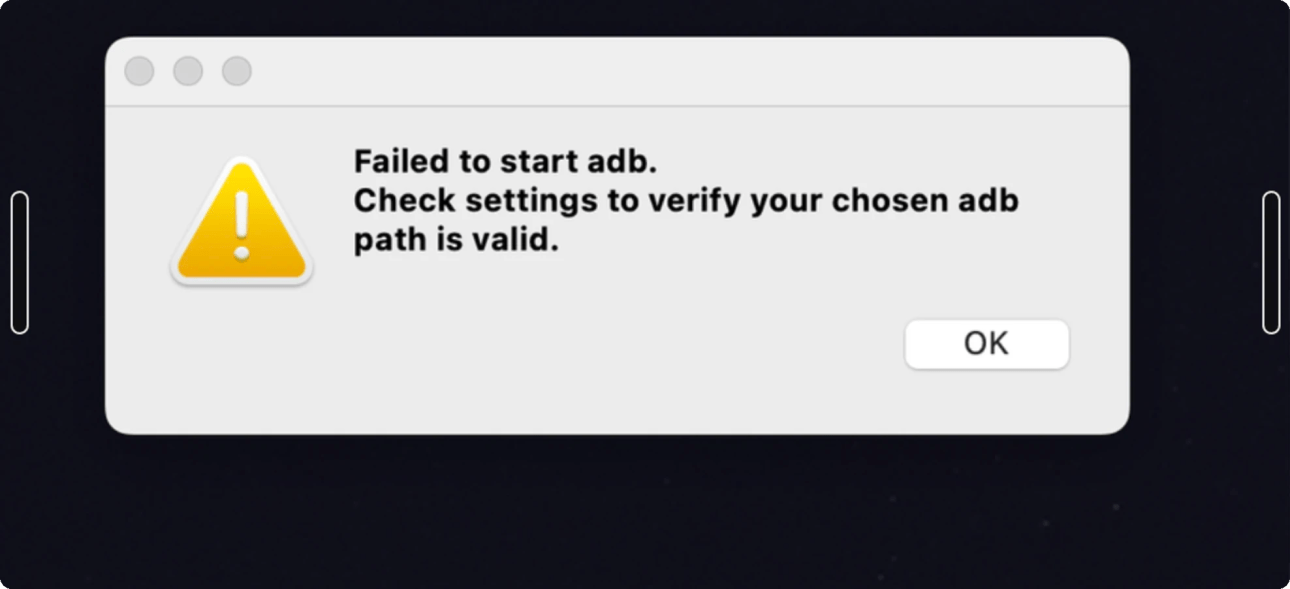
解决方法:
打开 Android Studio ,选择 SDK Manager :
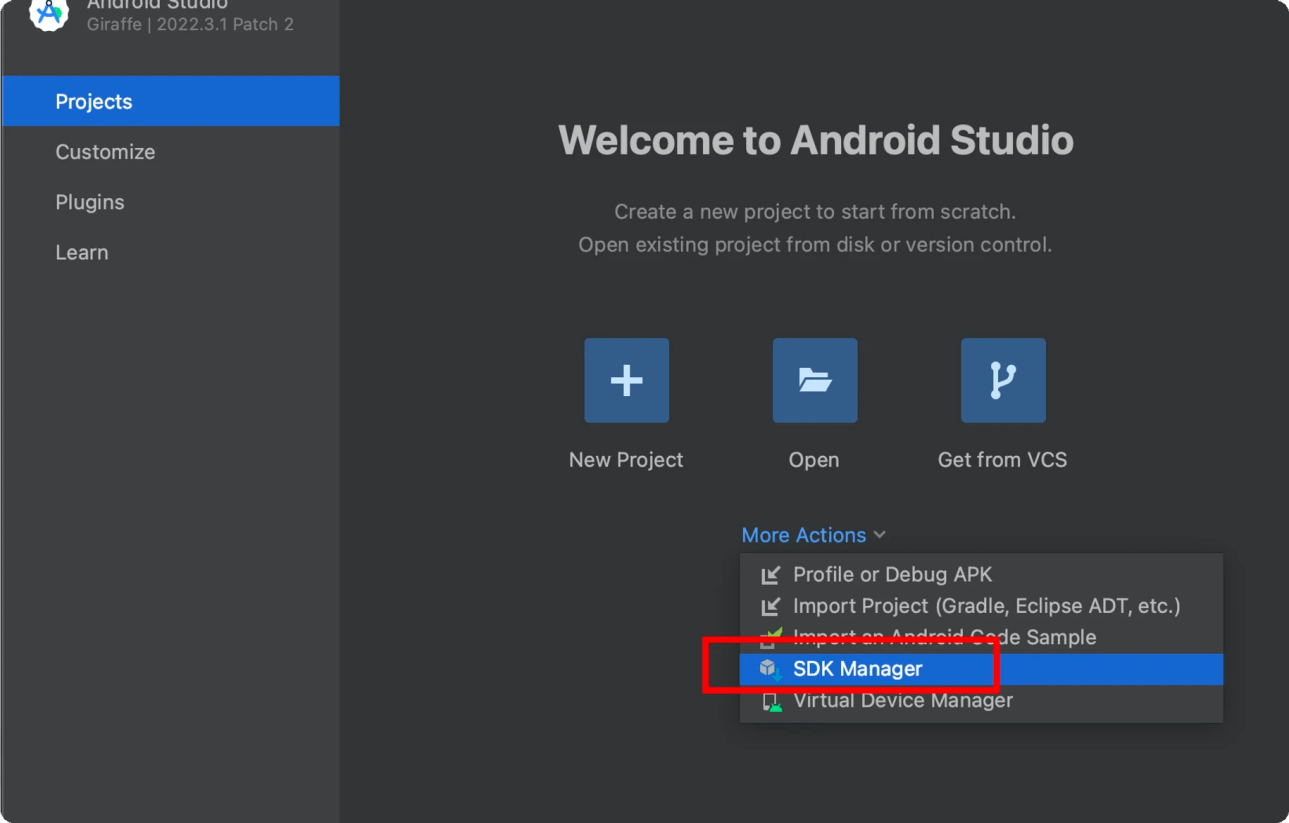
然后点 Edit :
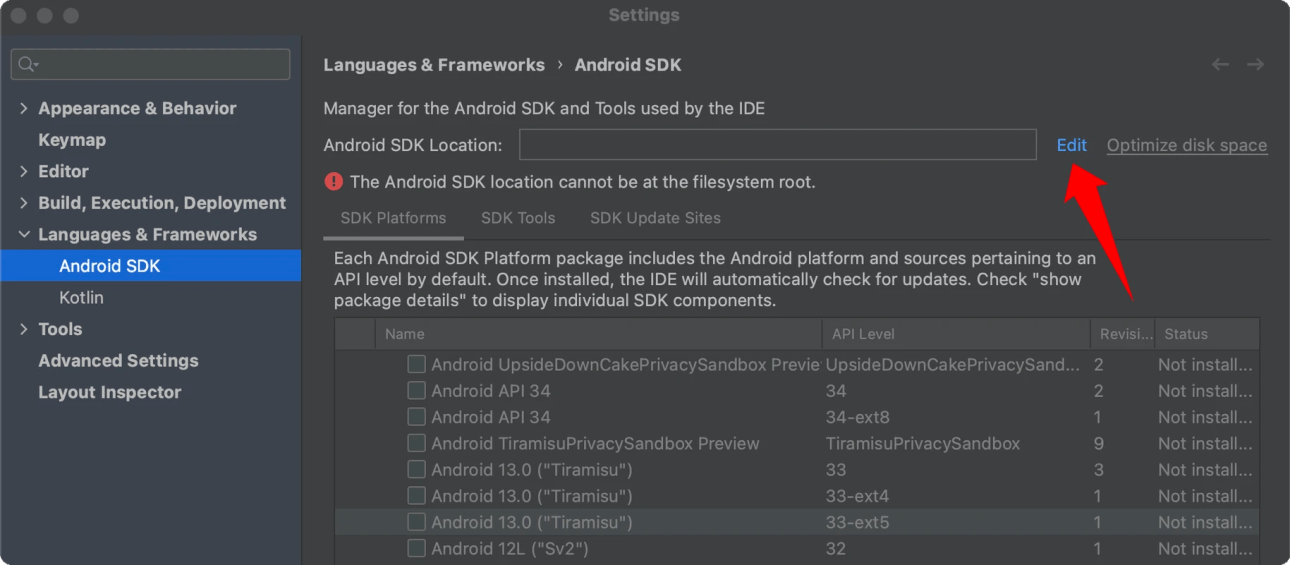
然后默认设置不要动,直接点 Next → Next → Finash
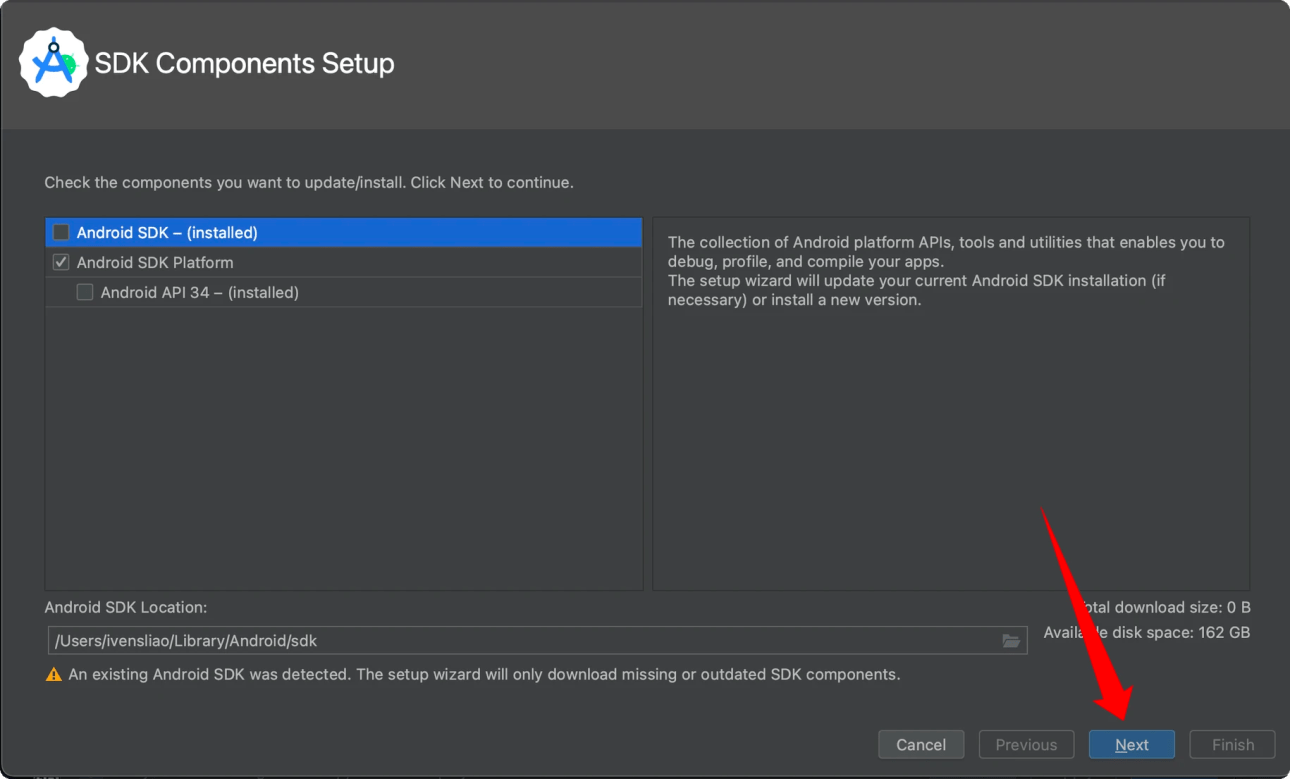
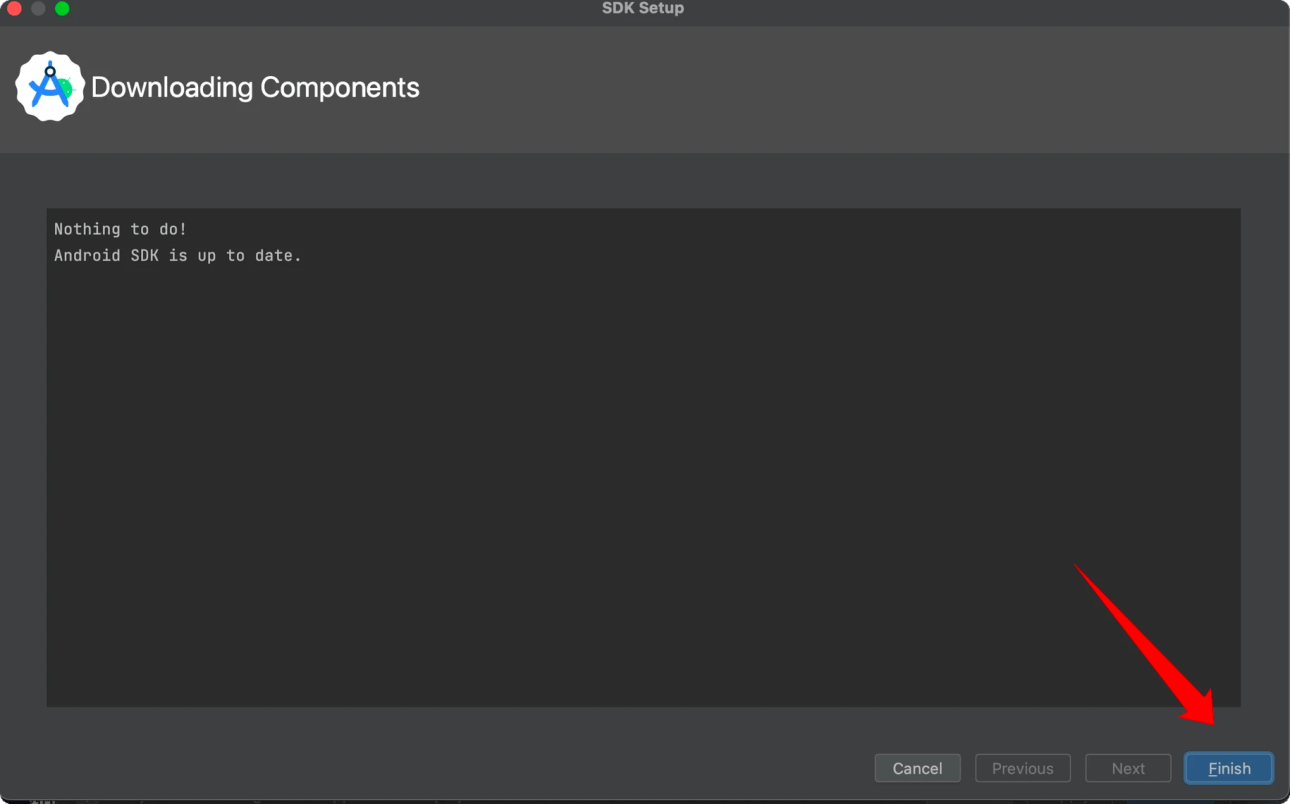
然后关闭模拟器,再点击 Cold Boot Now 重启,该问题即可修复:
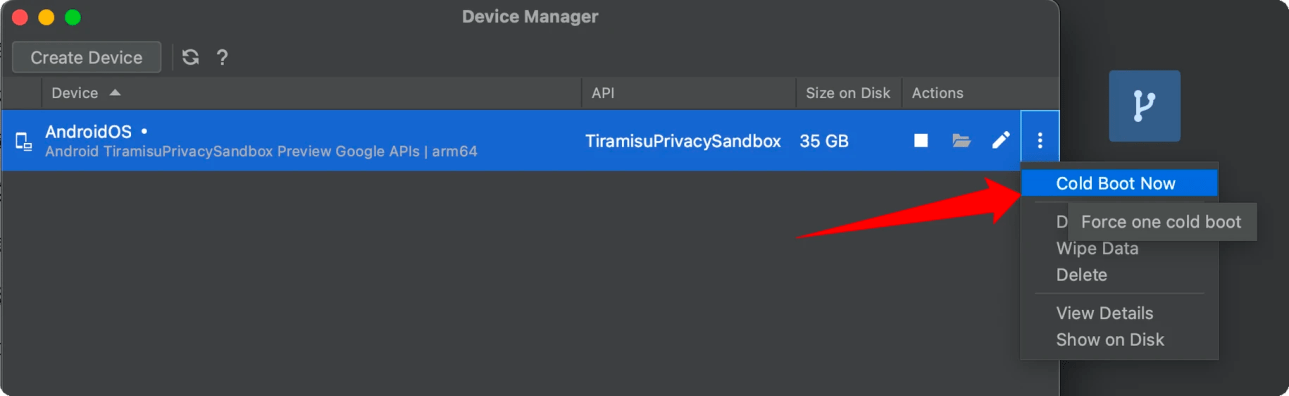
遇到错误 The APK failed to install
手动安装 apk 文件时,遇到如下错误提示:
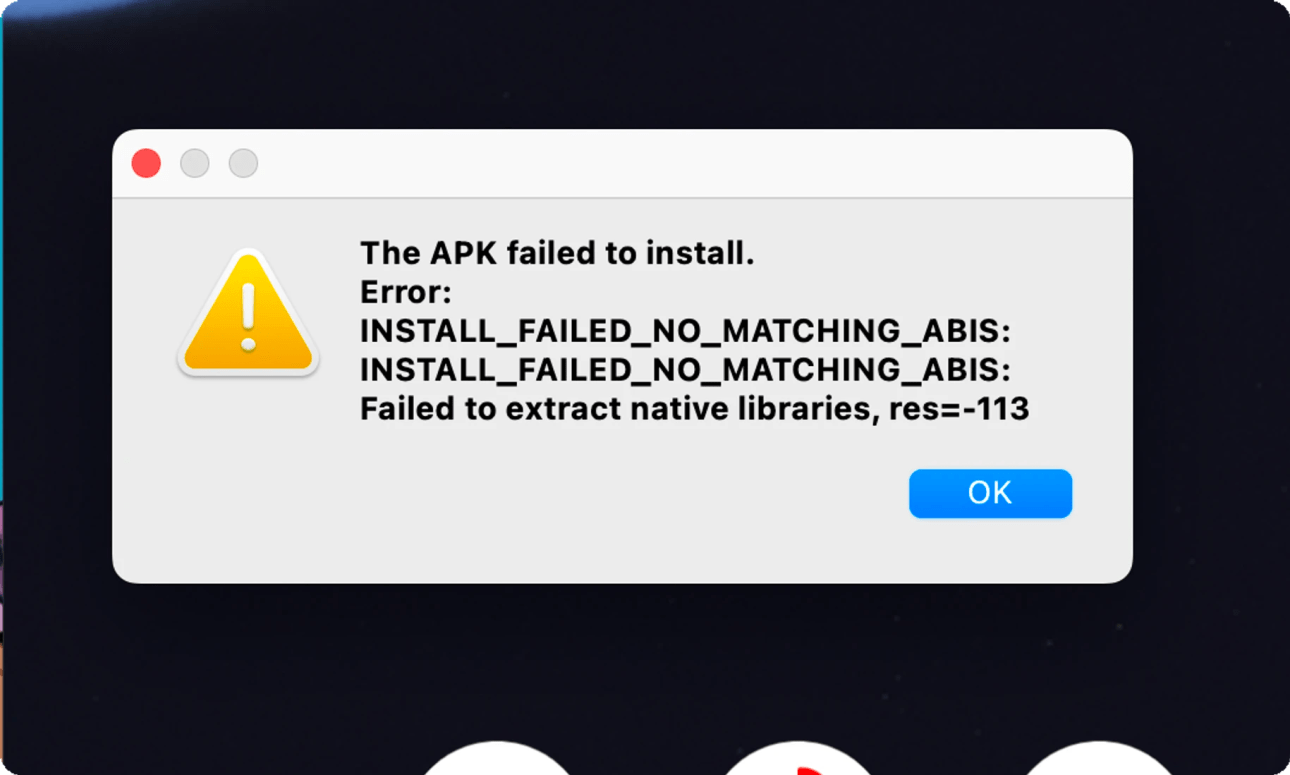
原因是你的 apk 不支持 Mac 电脑架构,目前没有办法解决。
.apk 分为 3 种类型:
- arm 版本
- x86_64 版本
- 通用版本
在 2023 年来说,绝大部分 apk 文件都会编译成 通用或者 arm 版本。如果你的 apk 是比较小众的软件,可能就只编译为了 x86_64 版本,则无法在 M 芯片的 Mac 上安装。
高级用法
如何调整模拟器内存、存储空间大小?
注意:更改存储空间大小,会导致手机被清空,请谨慎修改!
点击右侧[铅笔]这个符号,进入编辑模式:
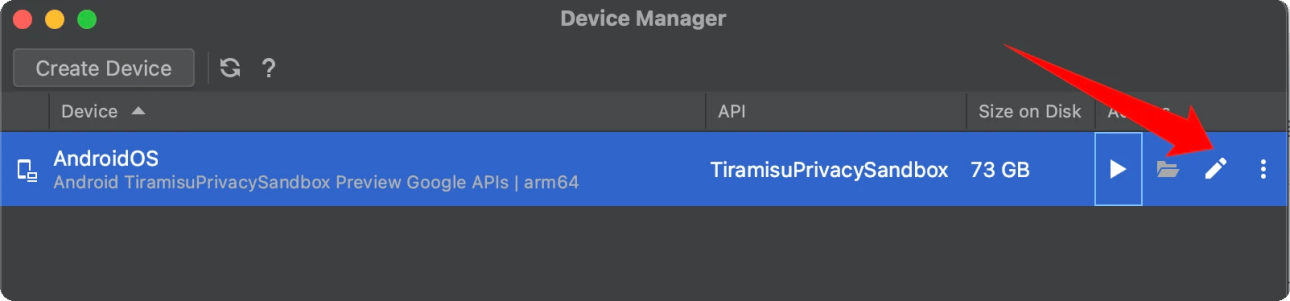
点击 Show Advanced Settings:
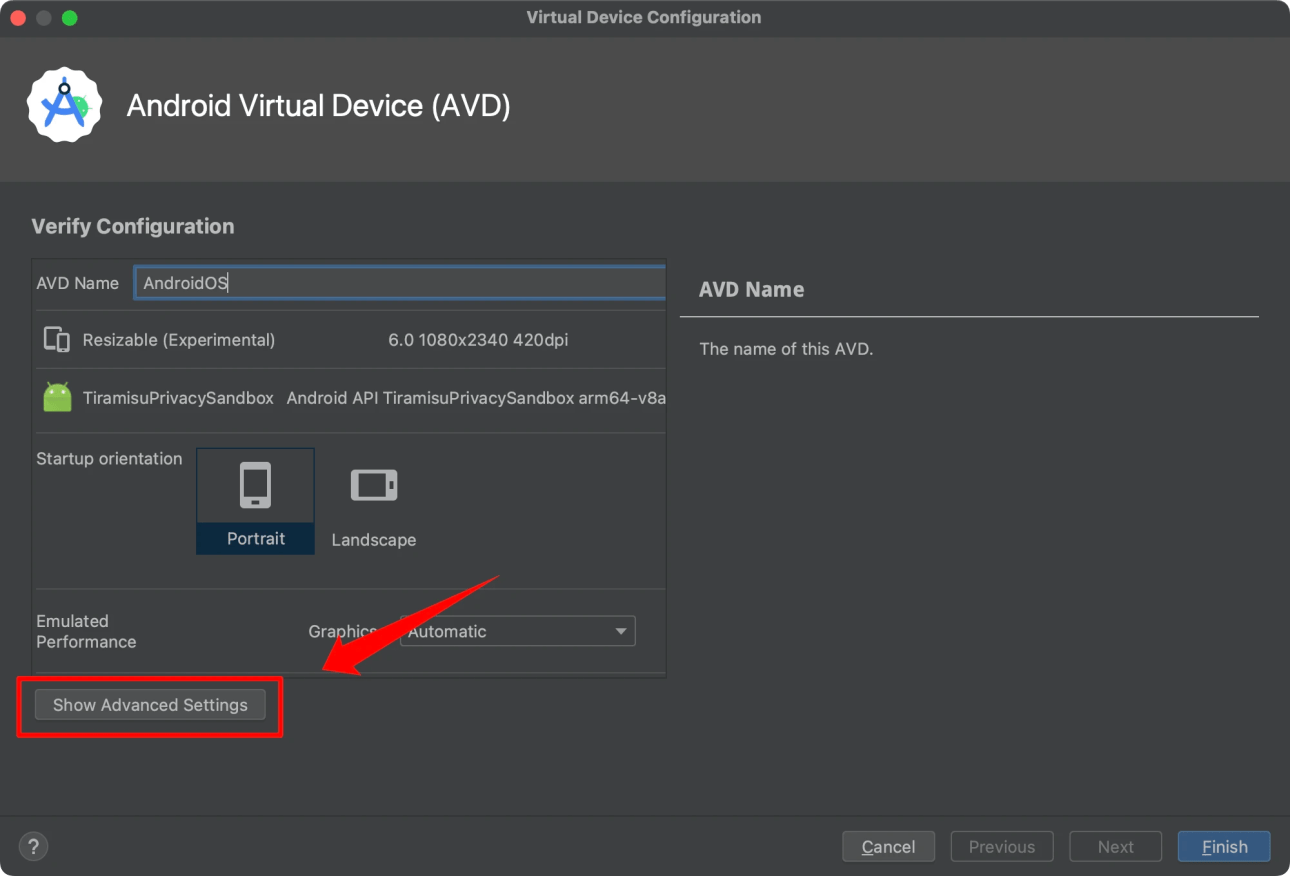
往下滑,在下面这个界面,你可以调整模拟器的设置:
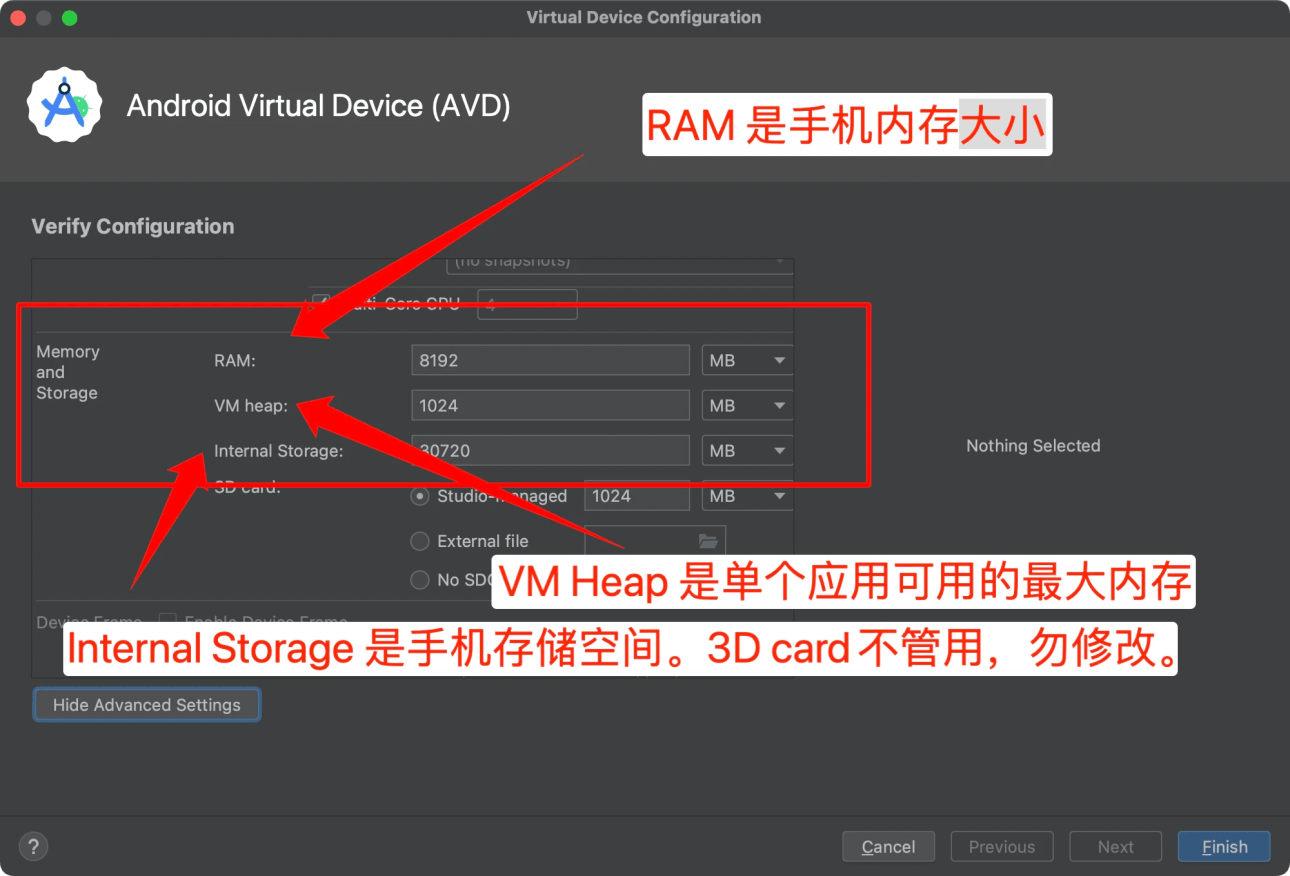
- RAM :建议最大设置不超过你 Mac 内存的 50%。例如,如果你的 Mac 是 8G 内存,建议最大设置为 4096 MB 。
- VM Heap :单个应用可用的最大内存。
- Internal Storage :手机内存空间大小,你可以按需设置。我一般设置 300000MB ( 30G )以上。
如何更改模拟器虚拟定位?
点击模拟器右侧工具栏最下面的三个点,然后在打开的菜单中选择「 Location 」:
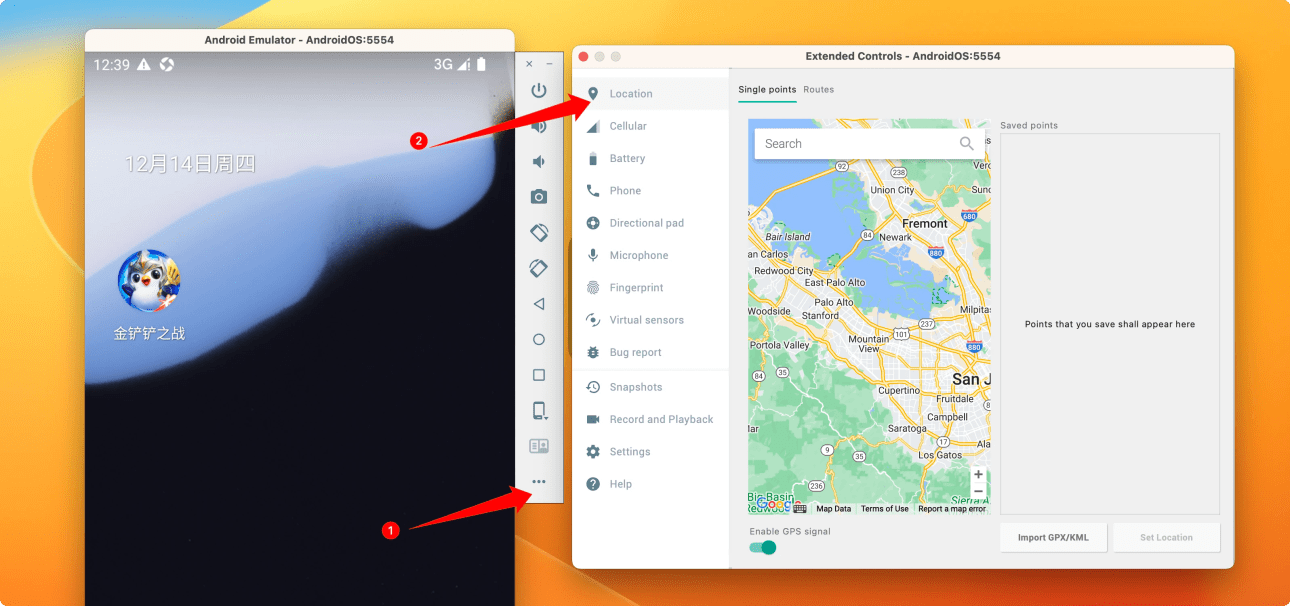
你可以在这里修改手机的虚拟定位。
如果你这里显示空白,无法加载出定位界面,通常是因为网络问题(这个定位功能需要访问境外域名,在国内某些地方可能无法访问),可以参考这篇文章来解决。
例如,我们要修改到中国上海,直接搜索中国上海:
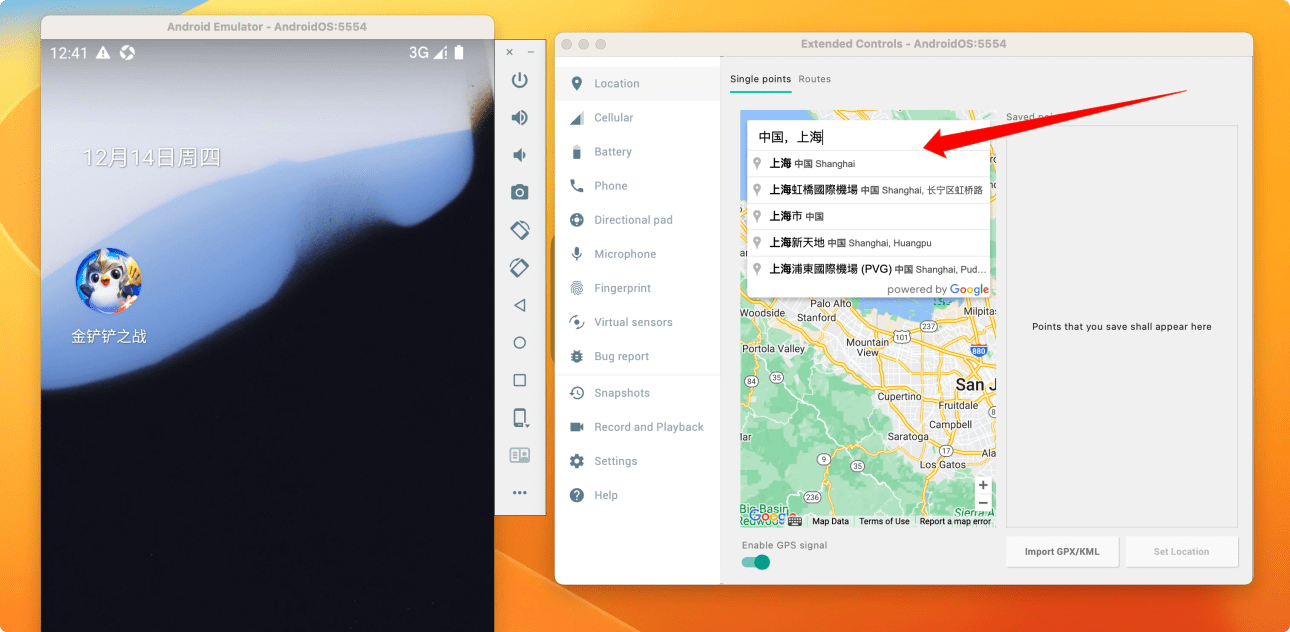
然后在搜索结果中选择位置,然后点击 Set Location ,定位才能生效:
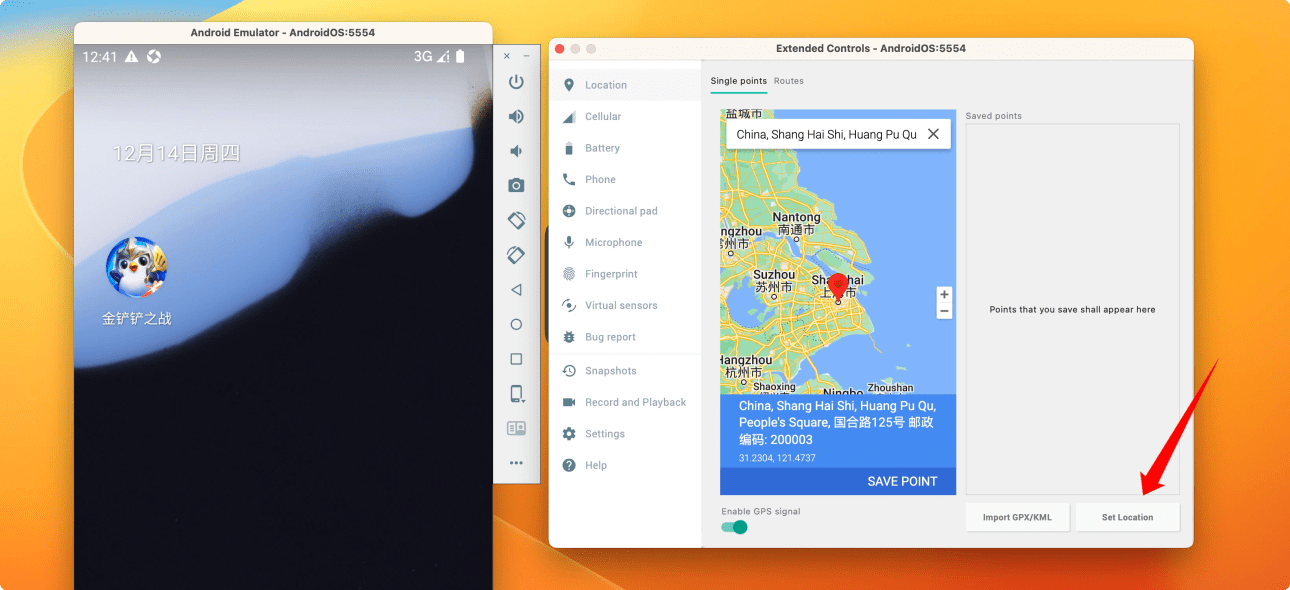
这时候,如果你在模拟器中打开定位软件,可以看到定位修改已经生效:
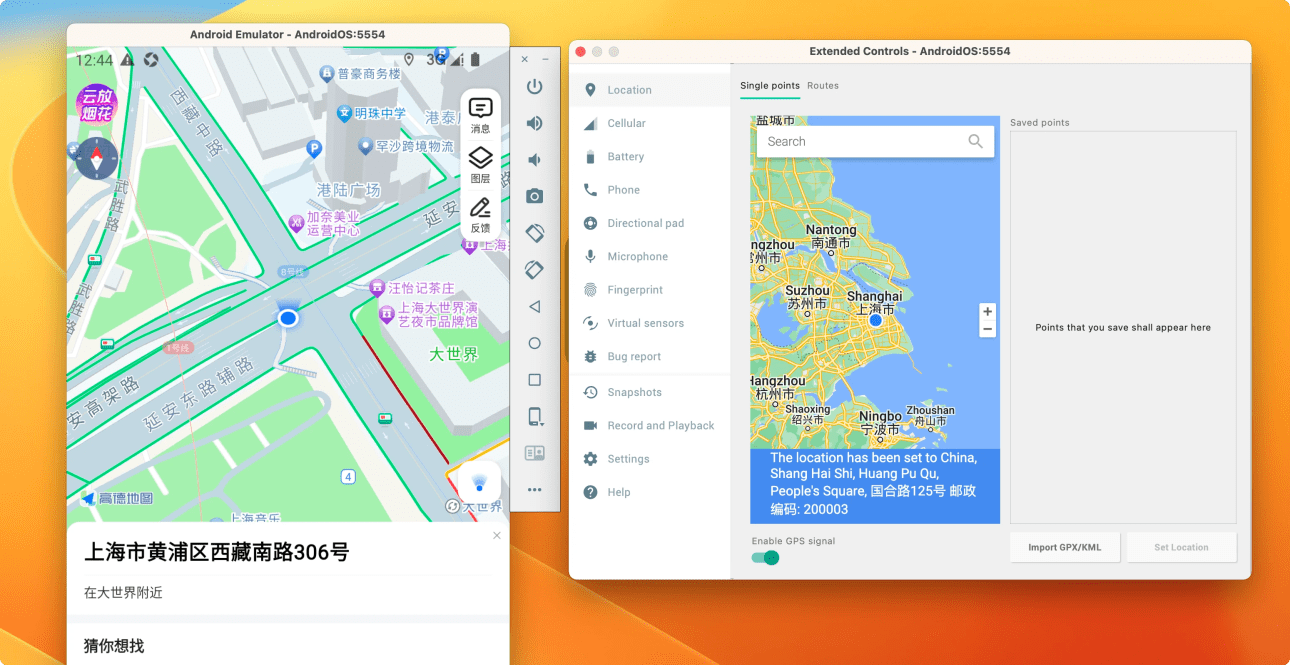
你还可以将你常用的位置保存下载,方便切换:
- 先选中一个定位点
- 然后点击下面的 Save Point 即可
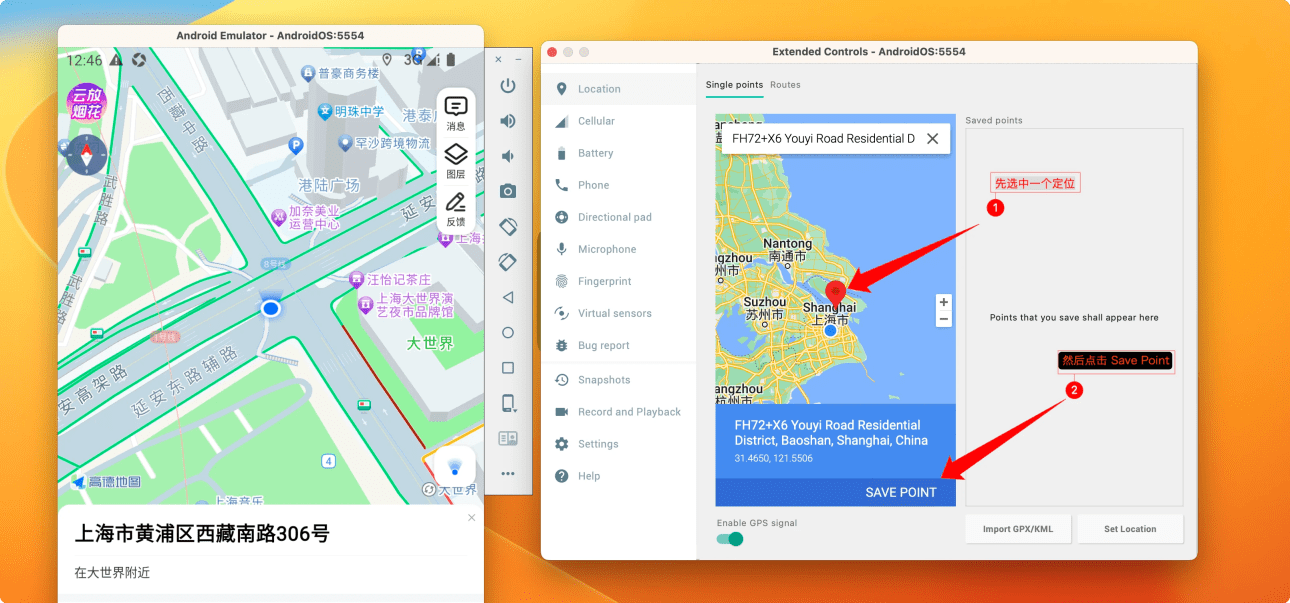
如何创建具有 Google Play 商店的 Android 模拟器?
仅适用于 M 系列芯片的 Mac 电脑,不支持英特尔芯片的 Mac 电脑。
点击 Create Device 新建一个模拟器:
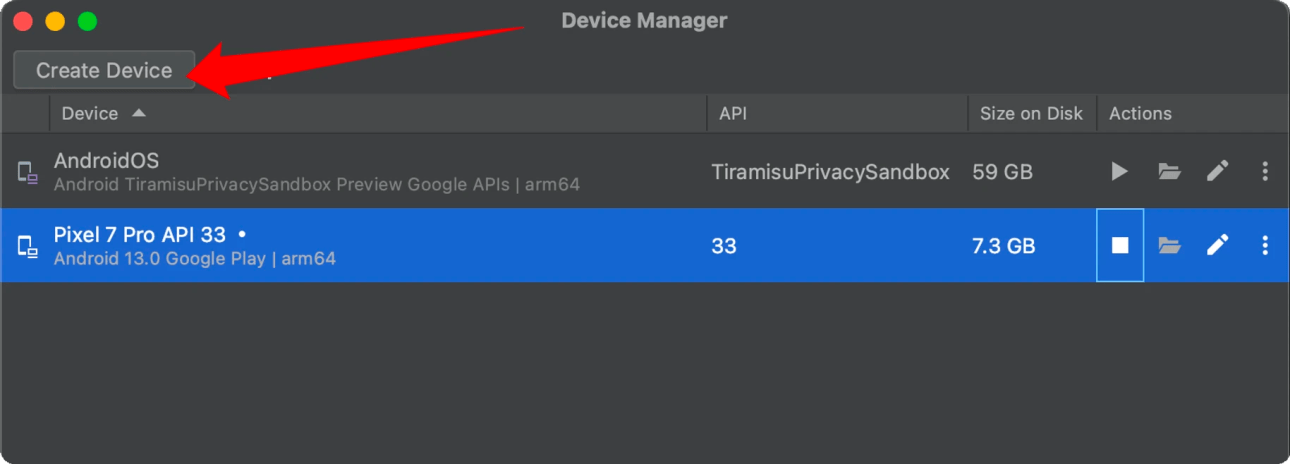
依次选择 Phone → Pixel 7 Pro ,然后点击右下角 Next :
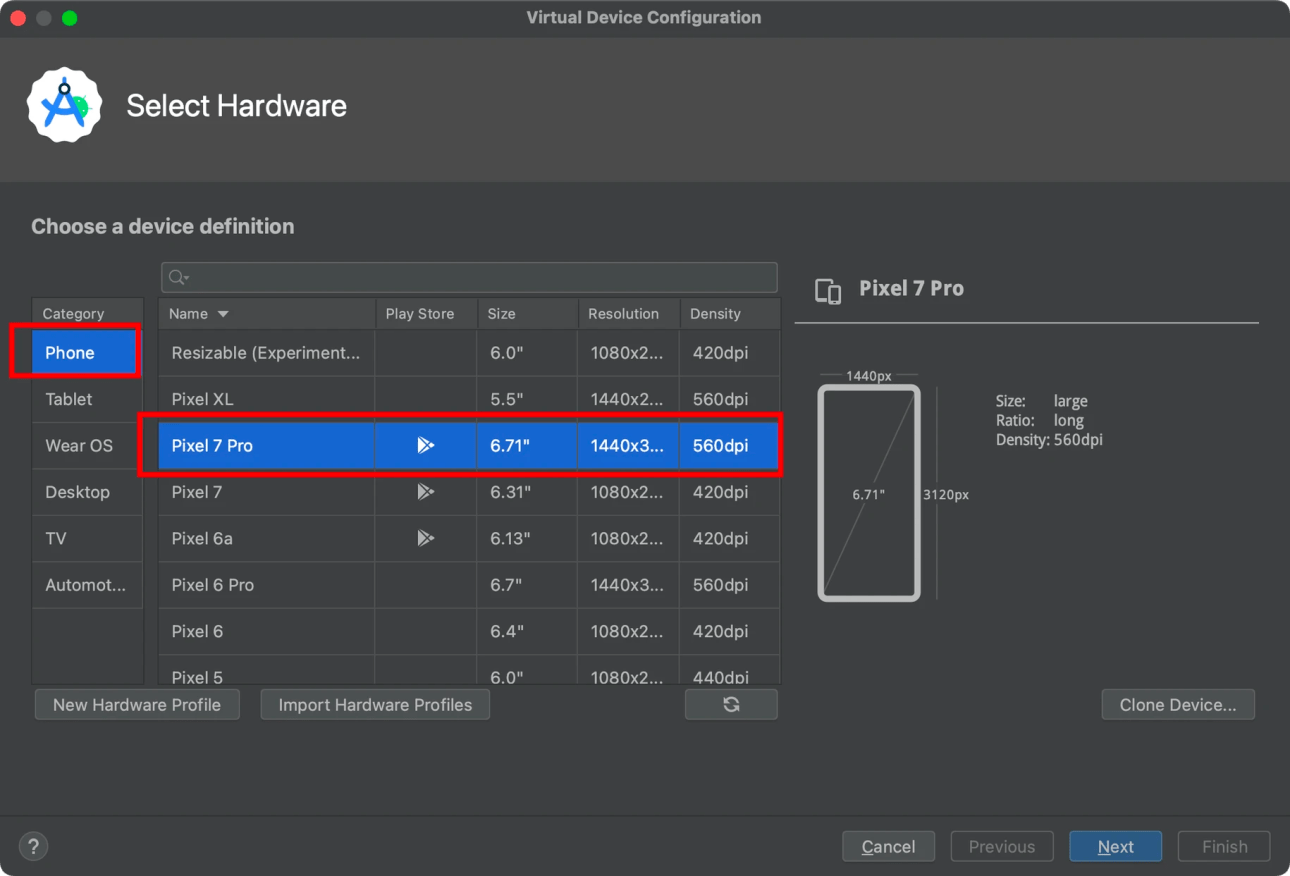
然后选择 Tiramisu (推荐的 ROM 版本,也可以尝试其他版本),点击右边的下载按钮来下载:
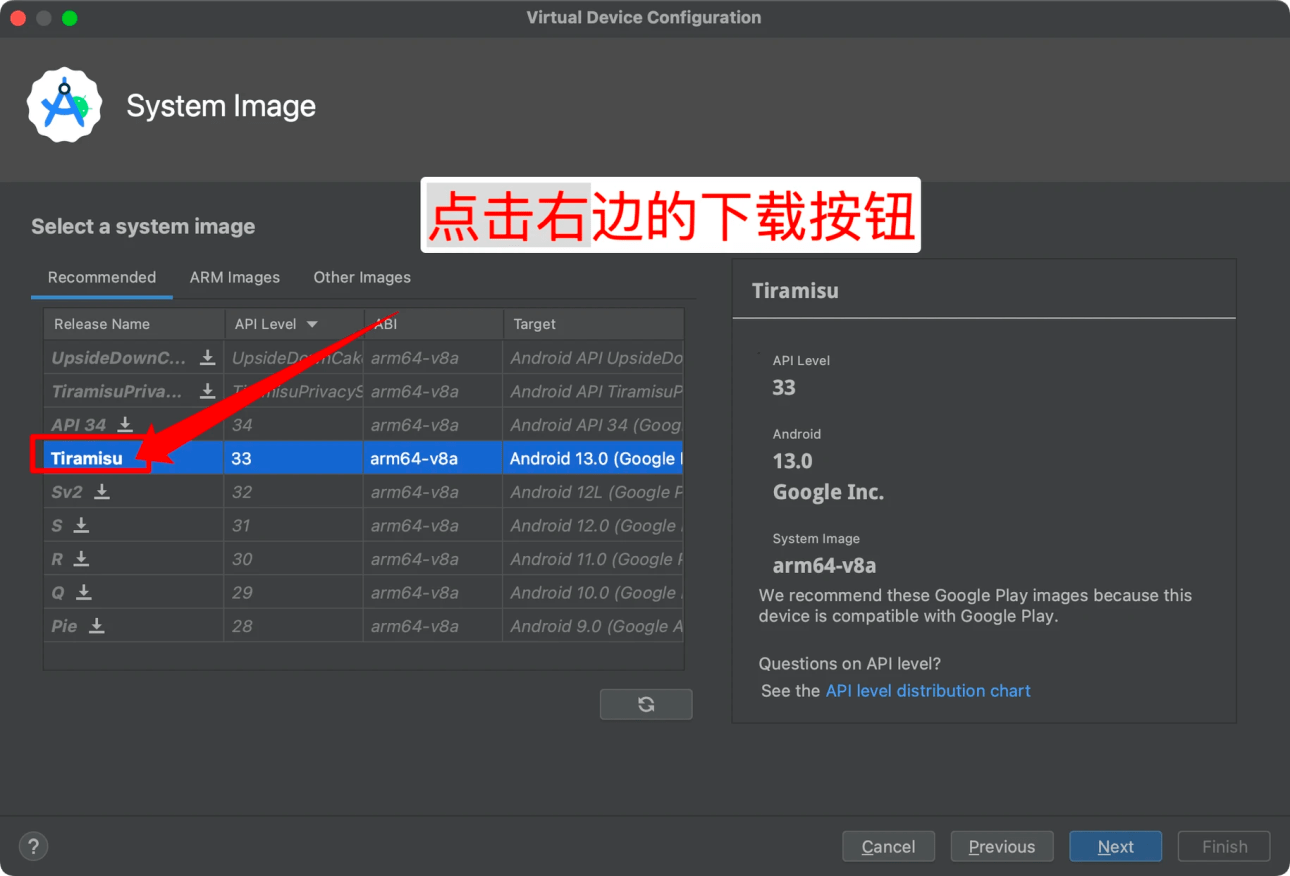
ROM 下载完成之后,继续点击 Next ,进入以下界面:
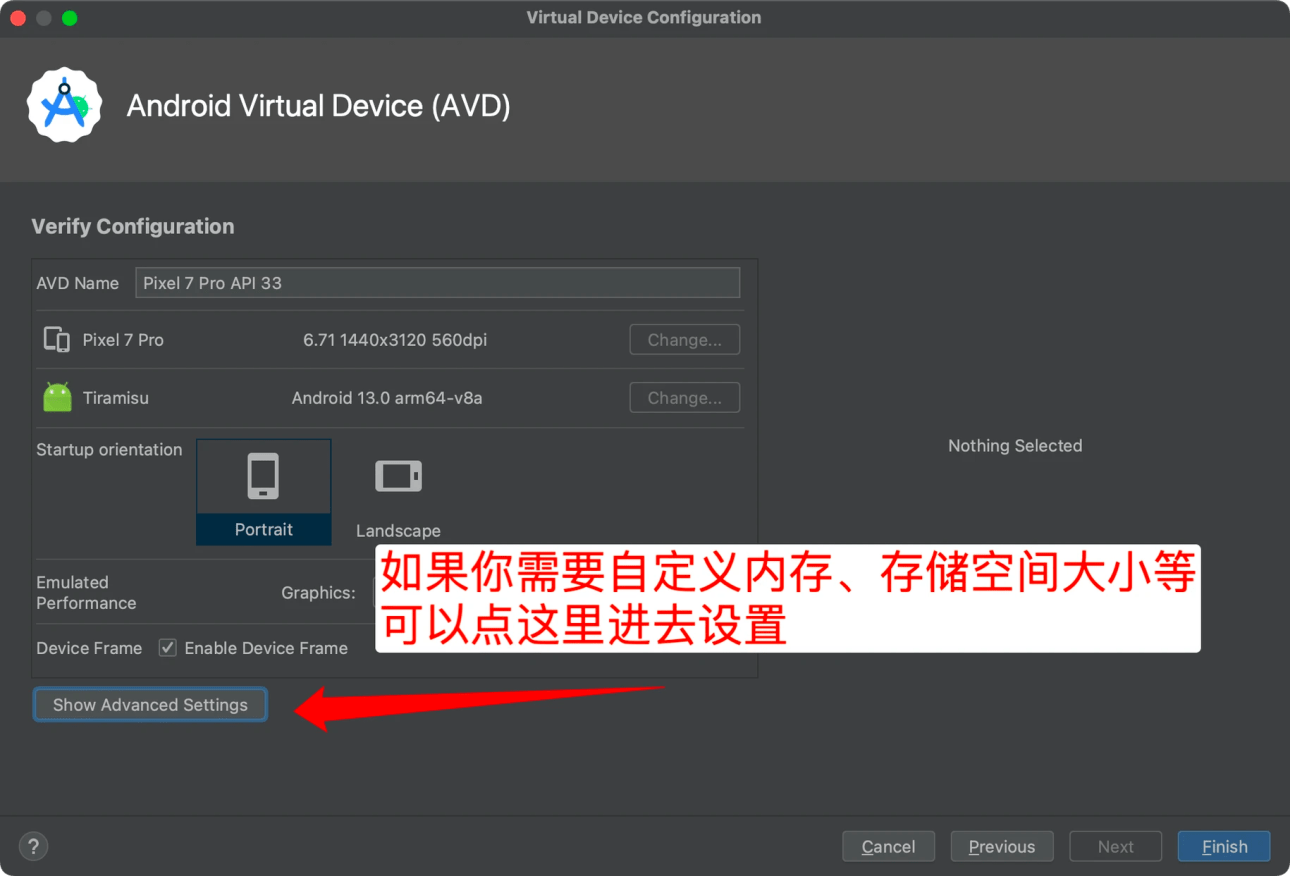
你可以直接点击 Finish 来完成创建。如果有需要,也可以点击 Show Advanced Settings 来设置内存大小、存储空间等信息。
完成后点击 Finish ,然后打开你刚才创建的 Android 模拟器,你将获得一个具有 Play Store 的安卓虚拟机。